【2025年最新版】VRChat Creator Companion(VCC)導入ガイド|初心者向けに完全解説
VRChatでアバター改変を始めるには、UnityとVCCの導入が必要です。
以下のステップに従って、環境構築を行いましょう!
🎯 この記事でわかること
- どうやって導入・初期設定すればいいの?
- Modular Avatarなどの、おすすめパッケージについて
VRChat Creator Companion(VCC)とは何かについては以下の記事で解説してます。
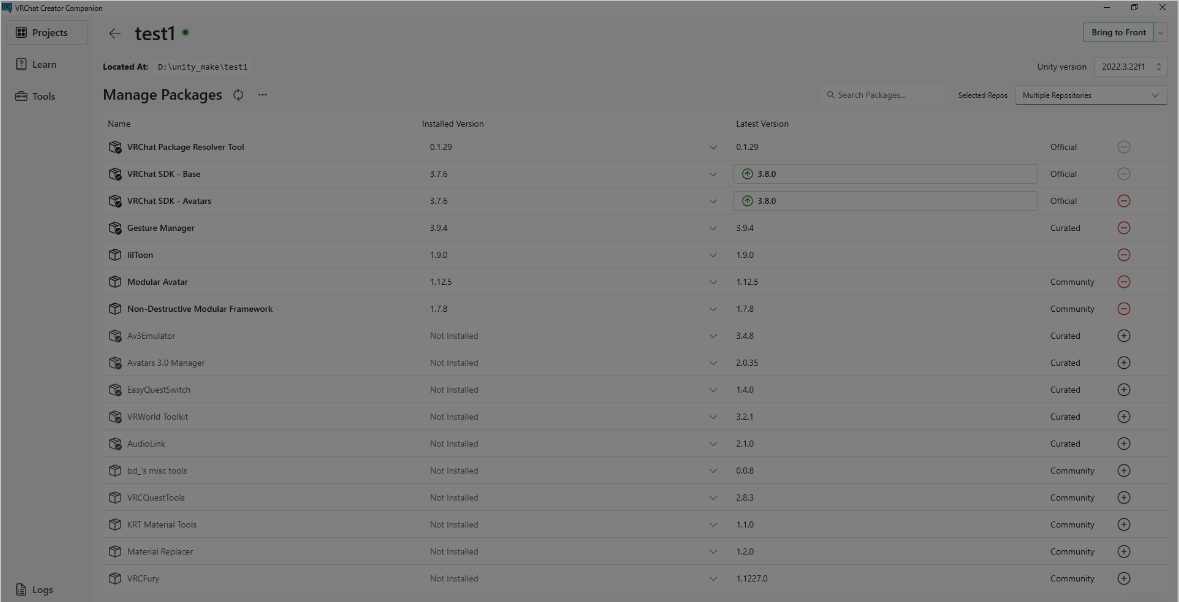
🛠 VCCの導入方法
VCCをダウンロードする
まず、VRChat公式サイトからVCCをダウンロードします
手順
- VRChat公式サイトからVCCをダウンロード
- VCCをインストール
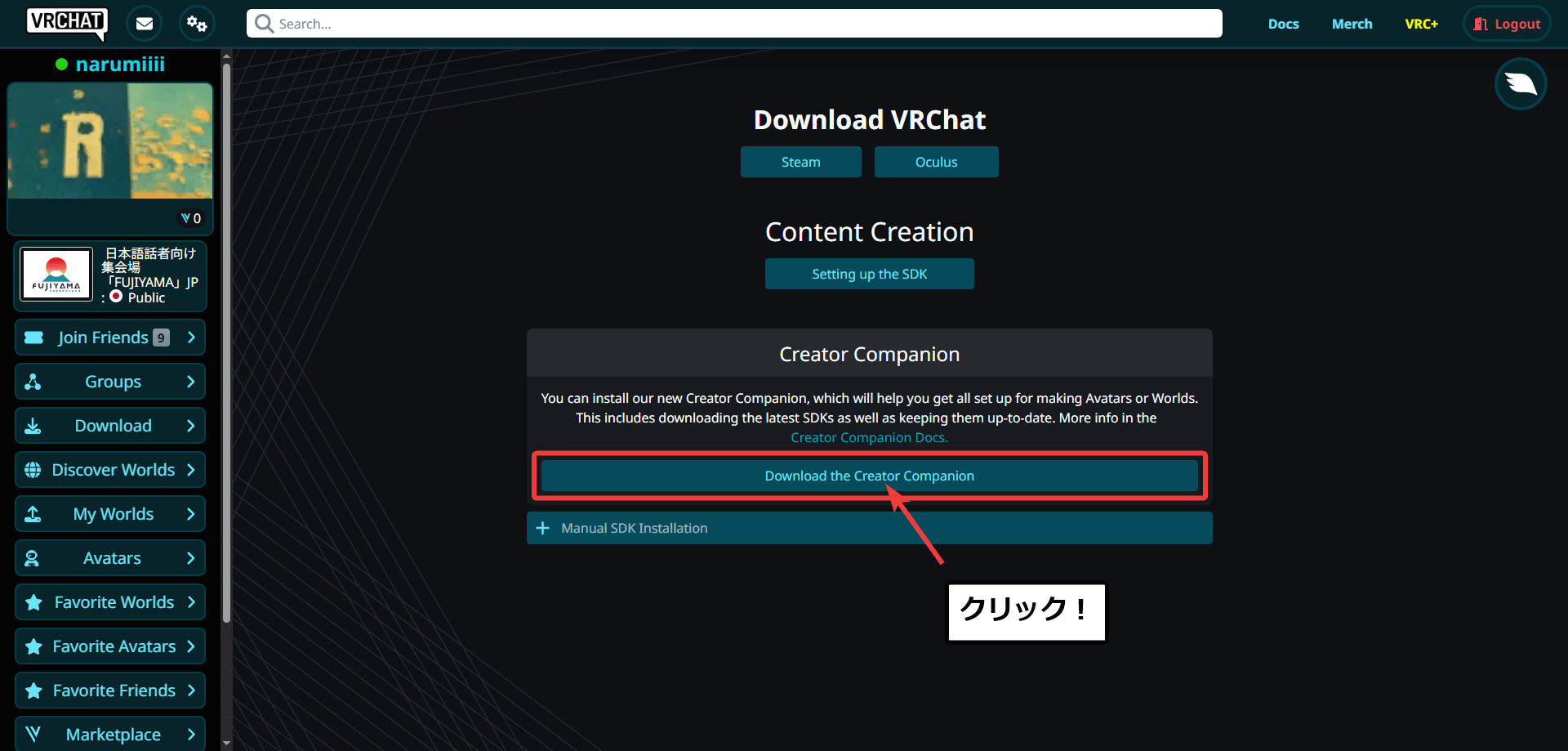
VCCをインストールする
ダウンロードしたインストーラー(VRChat_CreatorCompanion_Setup_○.○.○.exe)を実行し、画面の指示に従ってインストールを進めてください。
特に変更がなければ、デフォルトの設定で問題ありません。
🔰 VCCを起動すると最初に出てくる画面は?
VCCを初めて起動すると、「Show Me Around(使い方をガイド)」というチュートリアル画面が表示されます。
これはVCCの基本的な使い方を案内してくれる導入画面です。
特に操作が分からなければ、「Learn」を押してそのまま画面の案内に従って進めてもOKです。
VCCの使い方
VCCの基本的な使い方は、
- プロジェクトを作成
- プロジェクトの設定
- アバター導入・改変のためのパッケージを追加
といったものになります。
詳しく見ていきます。
まずはアバター導入・改変用のプロジェクトを作っていきます。
手順
- VCCの「Projects」タブの画面右上にある「Create New Project」ボタンをクリック
- プロジェクト作成画面が表示される
プロジェクトの作成ができたら、テンプレートや保存先、名前を設定していきます。
手順
- 「Unity 2022 Avatar Project」をクリックして選択
- プロジェクトの名前を設定
- プロジェクトを保存するフォルダーを設定
- 左下の「Create Project」をクリック
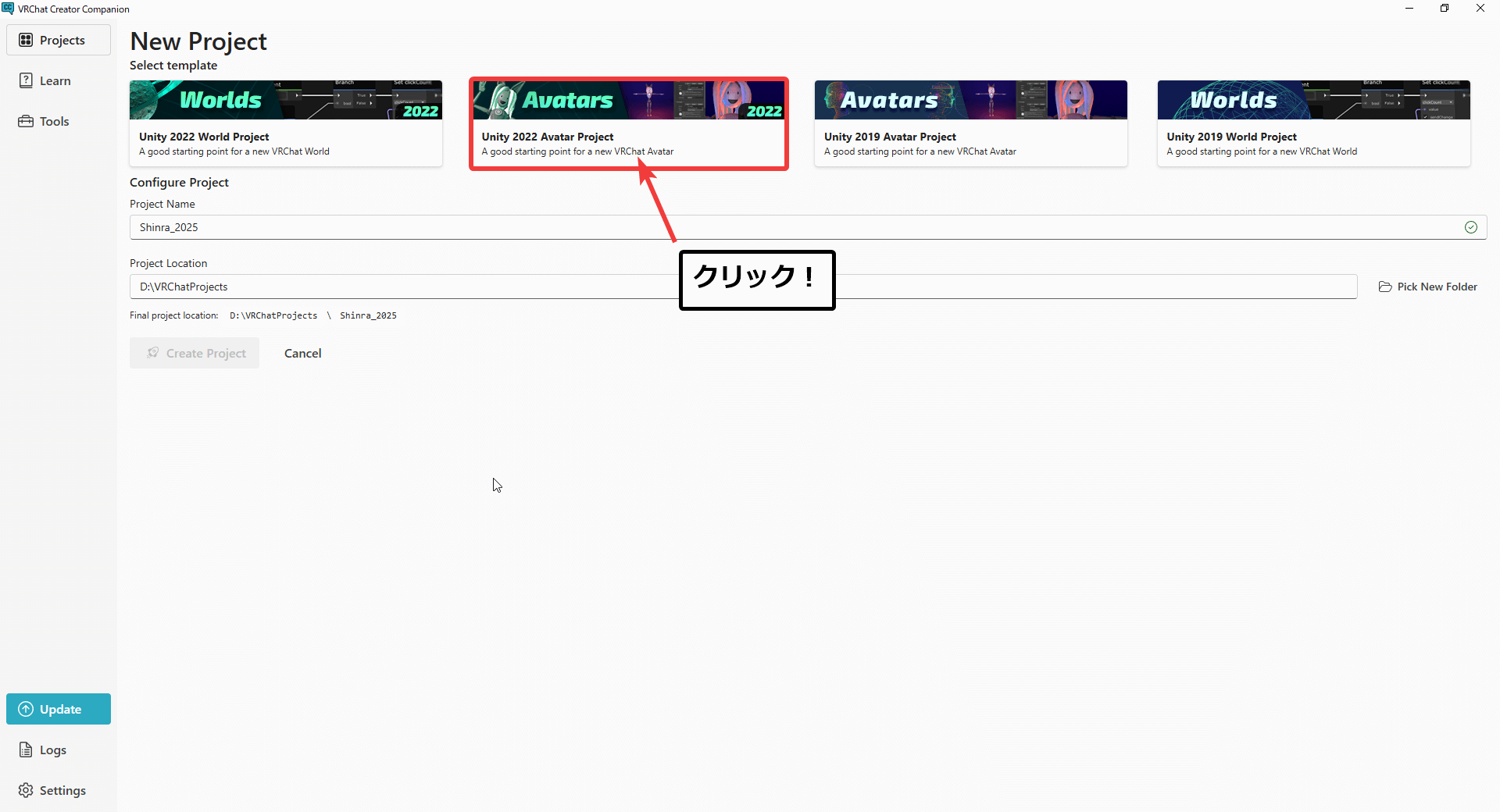
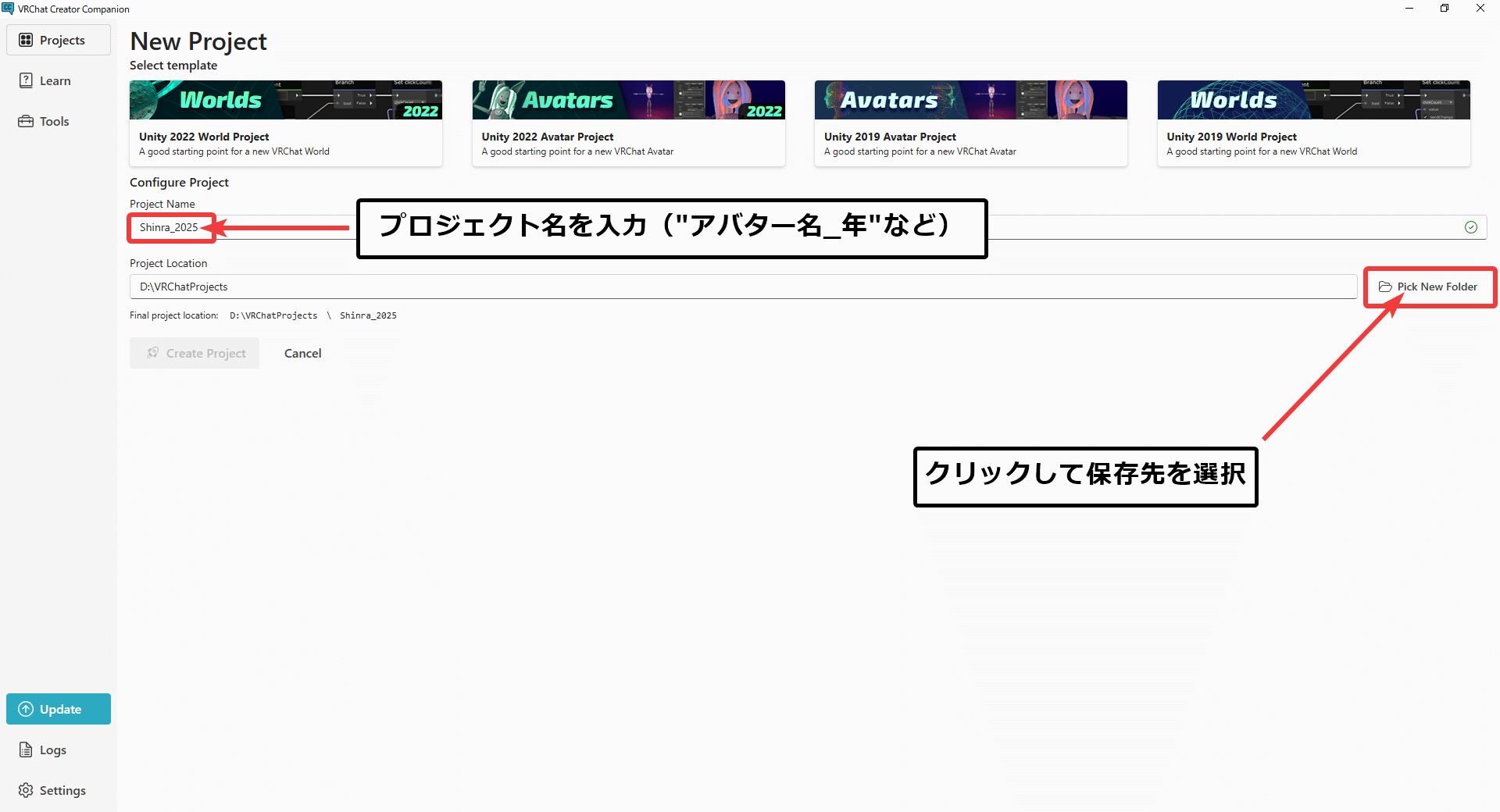
これでプロジェクトの作成が完了しました!
次はパッケージを追加していきます。
POINT:
- プロジェクト名は、使いたいアバターの名前を入れておくと管理がラクです(例:
Shinra_2025など) - 保存先フォルダは、デスクトップまたはDドライブに「VRChatProjects」などの専用フォルダを作っておくと便利です。
📌設定で心配になったり、プロジェクトが立ち上がらなかったら下記の記事を参考にしてみてください。

VCCでプロジェクトを作成したら、アバター導入・改変作業に使うパッケージを追加できます。
ここでは代表的な「Modular Avatar」と「Avatar Menu Creator for MA」を例に紹介します。
Modular Avatar
Modular Avatarは、アバターの衣装を簡単に着せ替えることができたり、アバターの衣装ON/OFFやメニュー構成を簡単に実装できるツールです。
VRC改変においては必須級のツールです!
詳しい導入方法や使い方は、こちらの記事で丁寧に解説しています👇
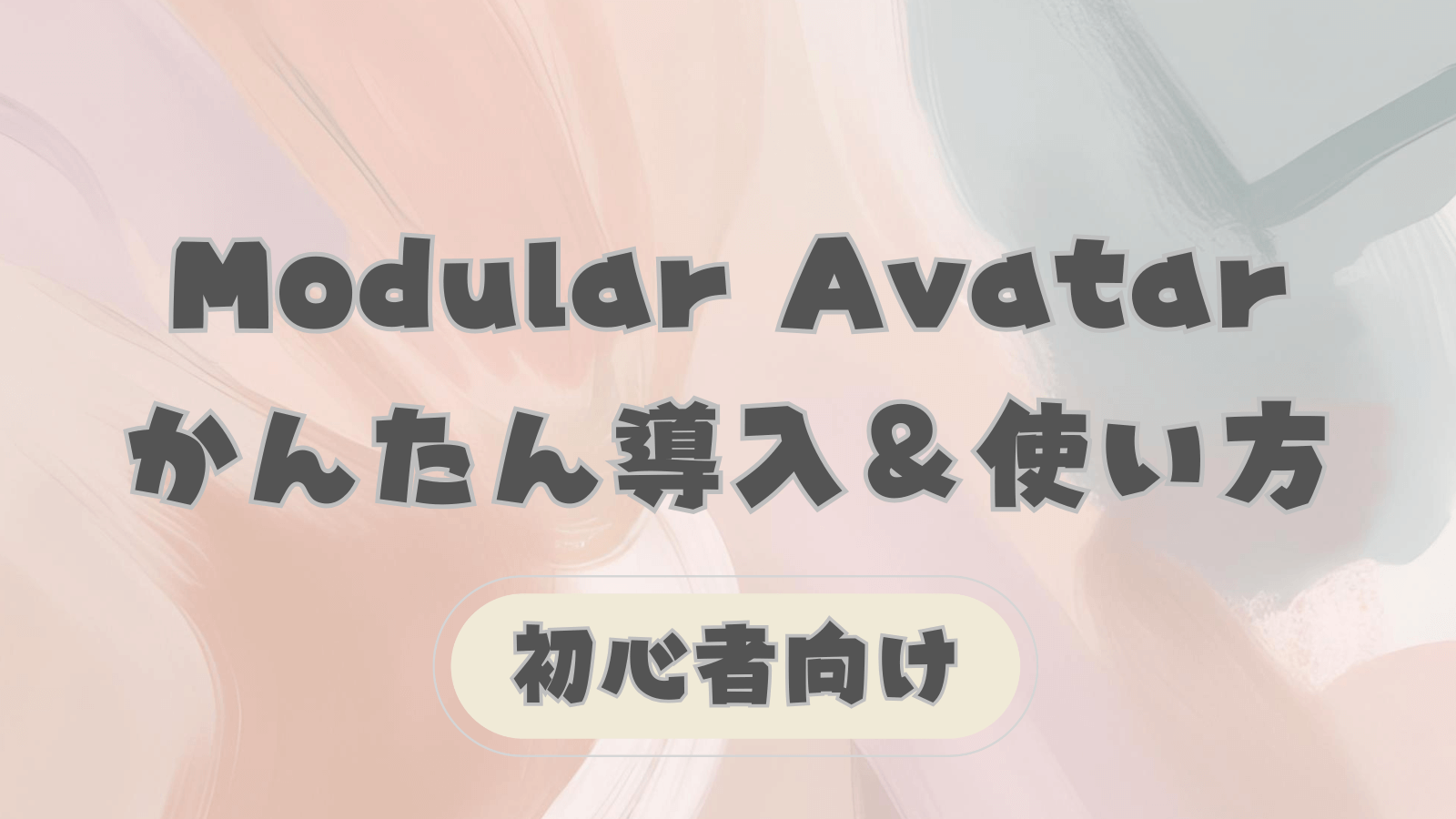
Avatar Menu Creator for MA
AMC(Avatar Menu Creator for MA)は、Modular Avatarと連携して、メニュー構成や見た目を簡単に作成できる便利ツールです。
Modular Avatarとあわせて使えば、トグルメニューの編集が超カンタンになります。
こちらもパッケージ一覧から追加するだけでOKです。
使い方は、以下の解説記事で初心者向けに詳しく紹介しています👇
他の便利なパッケージ
パッケージもおすすめです:
- lilToon:アニメ風の表現ができる定番シェーダー
- Avatar Optimizer:Quest対応のためのアバター軽量化ツール
- lilAvatarUtils:テクスチャ(画像データ)を簡単に軽量化
- Gesture Manager:表情・アニメーション制御をGUIで管理
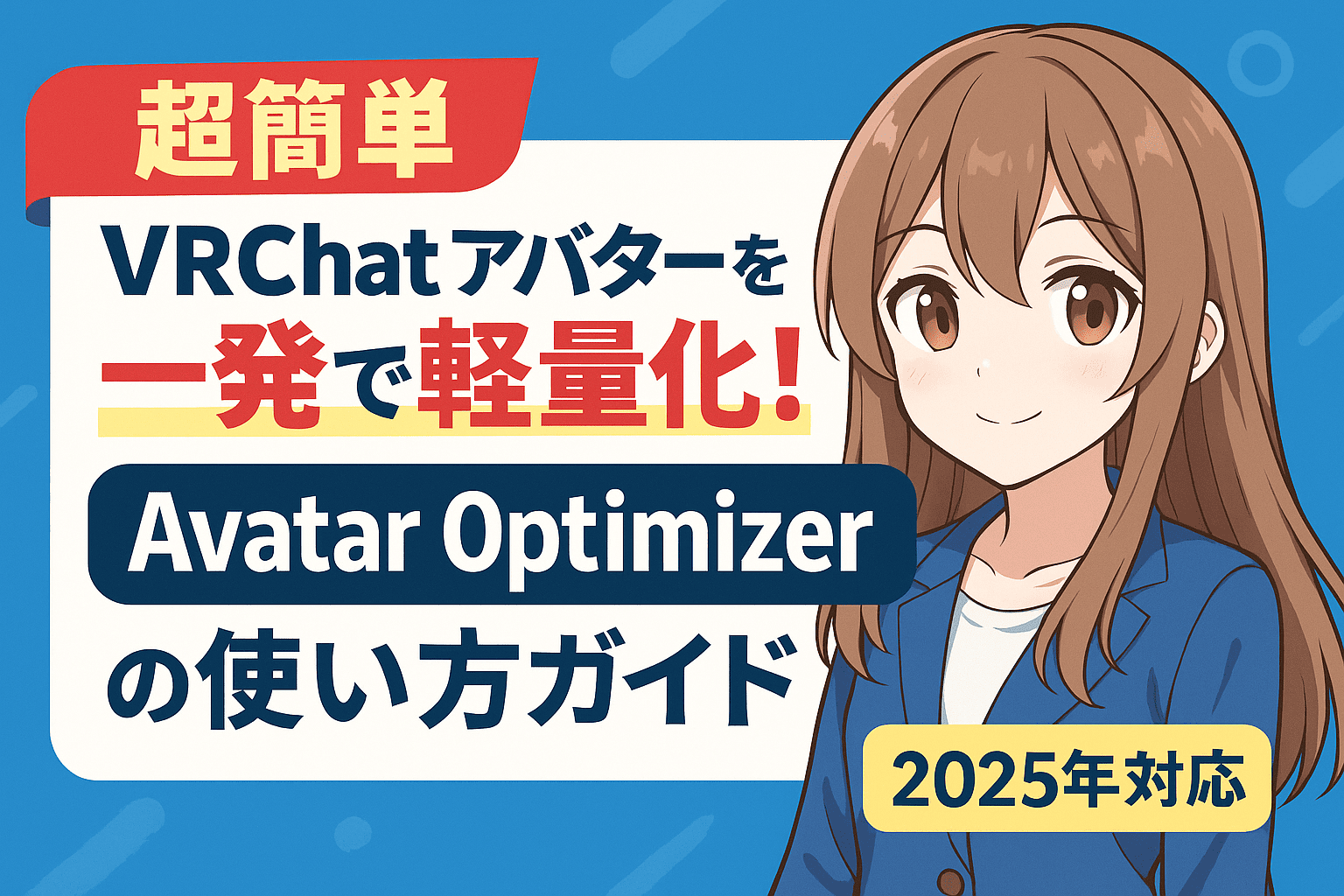
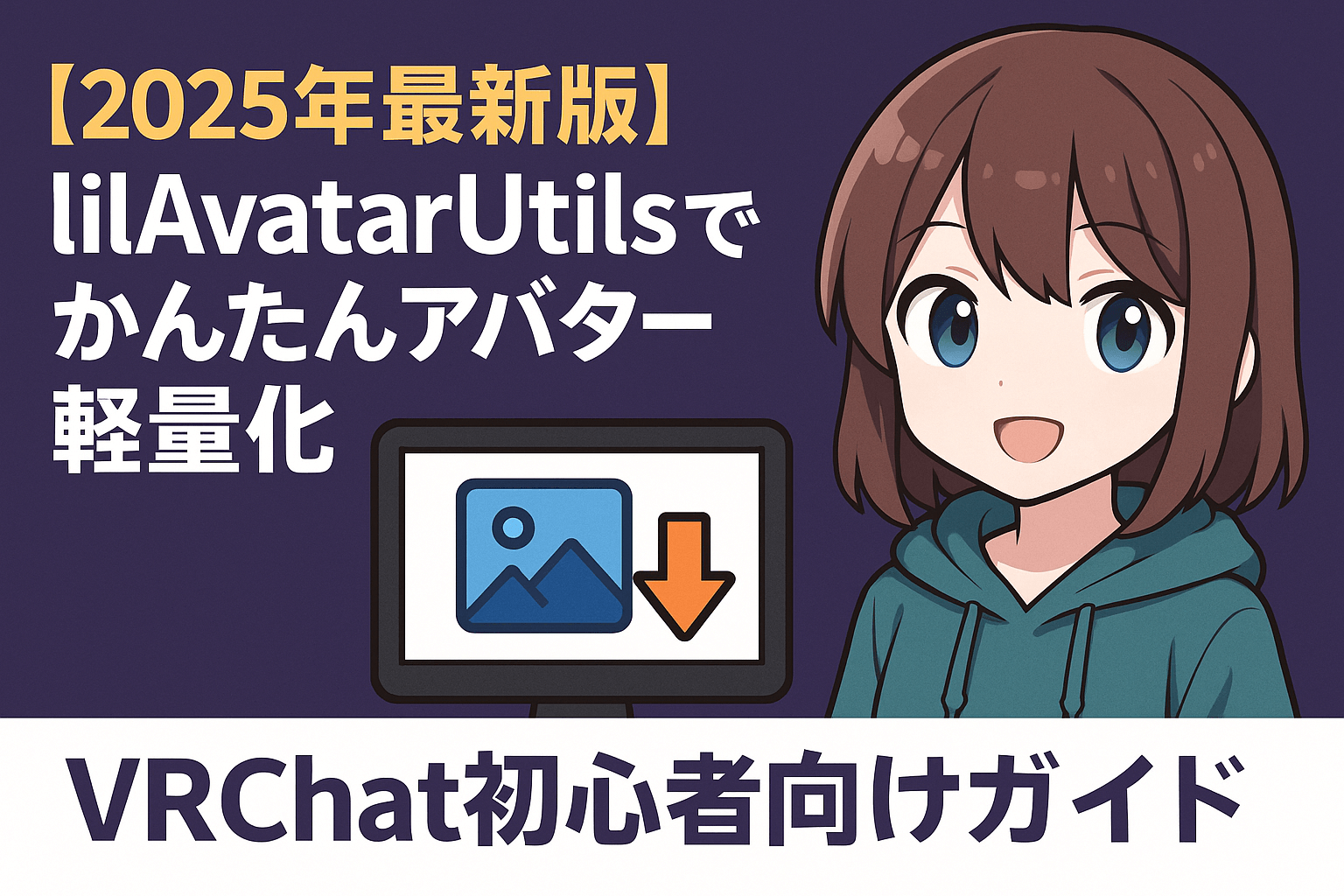
💡 よくある質問(FAQ)
🎉 これで環境構築完了!次はアバター導入へ
これでUnityとVCCの環境構築が完了しました。次は、いよいよアバターの導入です!

著作権・改変に関するご案内
- 当サイトで掲載している画像は、各制作者様から掲載許諾を得た上で使用しております。無断転載・再配布は禁止されています。
- また、当サイトで紹介しているアバター改変方法は、すべてVRChat公式のUnity・VCC・公式SDKを使用した合法的な手順に基づいています。

