【2025年最新版】超初心者でもできる!VRChatアバター衣装をかんたんに着せ替える方法|トグル設定ガイド(AMC対応)
🎯 この記事はこんな人向け
- VRChatアバターにいろんな衣装を着せ替えたい
- アバターを何体も作りたくない!1体で衣装チェンジしたい
- UnityもVRChatも初心者だけど、かんたんに着せ替えしたい!
💡 着せ替えトグルって何?
アバター本体をそのままに、衣装だけをボタンで切り替える機能のことです。
- わざわざ別アバターをアップロードし直さなくてもOK!
- VRChat内のメニューからワンタッチで着替えが可能!
たとえば…
- 普段着からドレスに切り替え
- 季節やイベントに合わせて衣装を変更
- 1つのアバターで複数のスタイルに対応
🧰 この記事で使うもの
| ツール・素材 | 内容 |
|---|---|
| Unity 2022.3.22f1 | VCCで作成したプロジェクト |
| Modular Avatar | Unity用拡張ツール |
| Avatar Menu Creator for MA(AMC) | トグルをかんたん作成できる神ツール |
| アバター本体 | 衣装を着せたいアバター |
| 衣装Prefab(.prefab) | 着せ替えたい衣装 |
▶ Modular Avatar、AMC導入がまだの方はこちら:
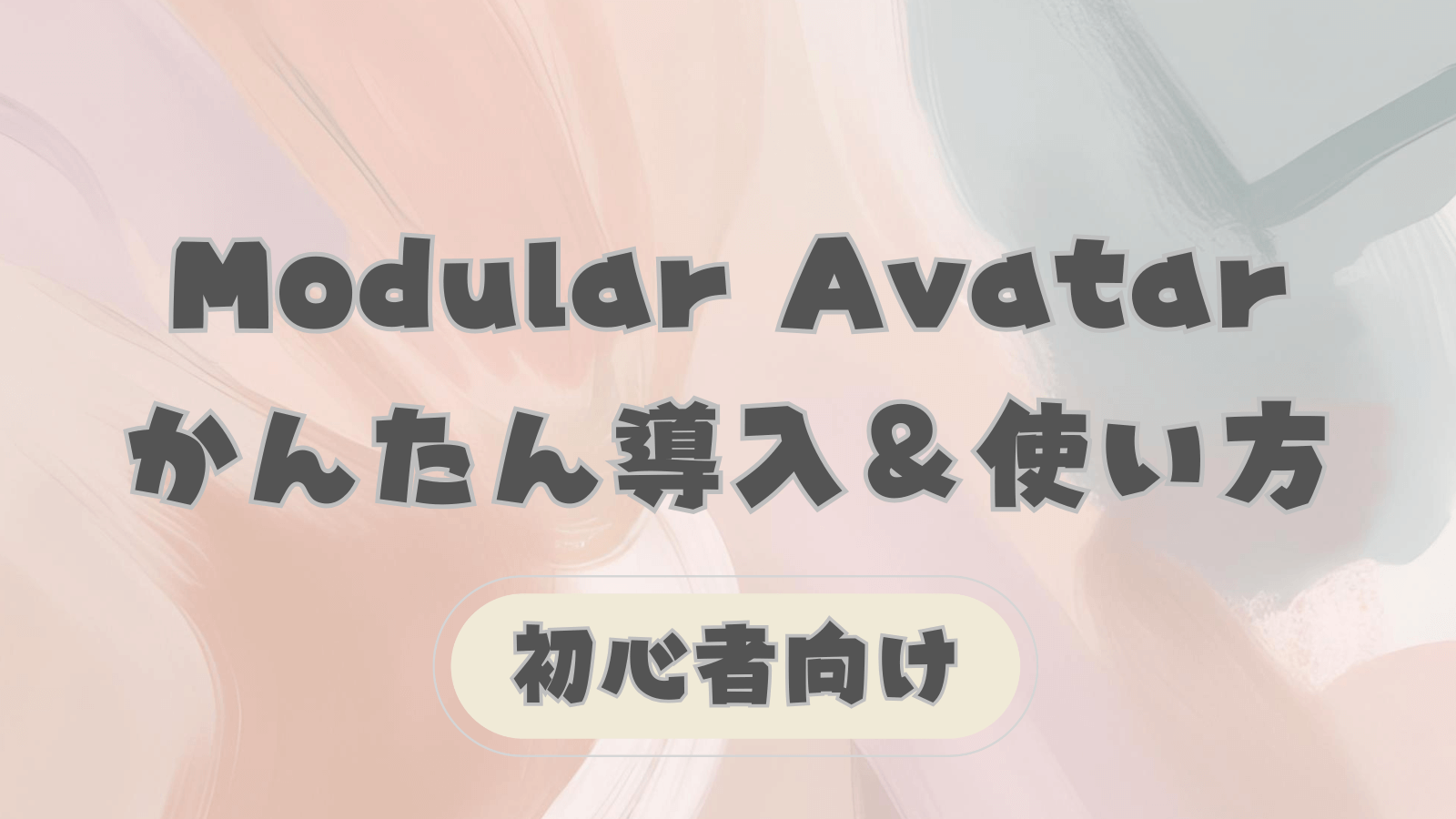
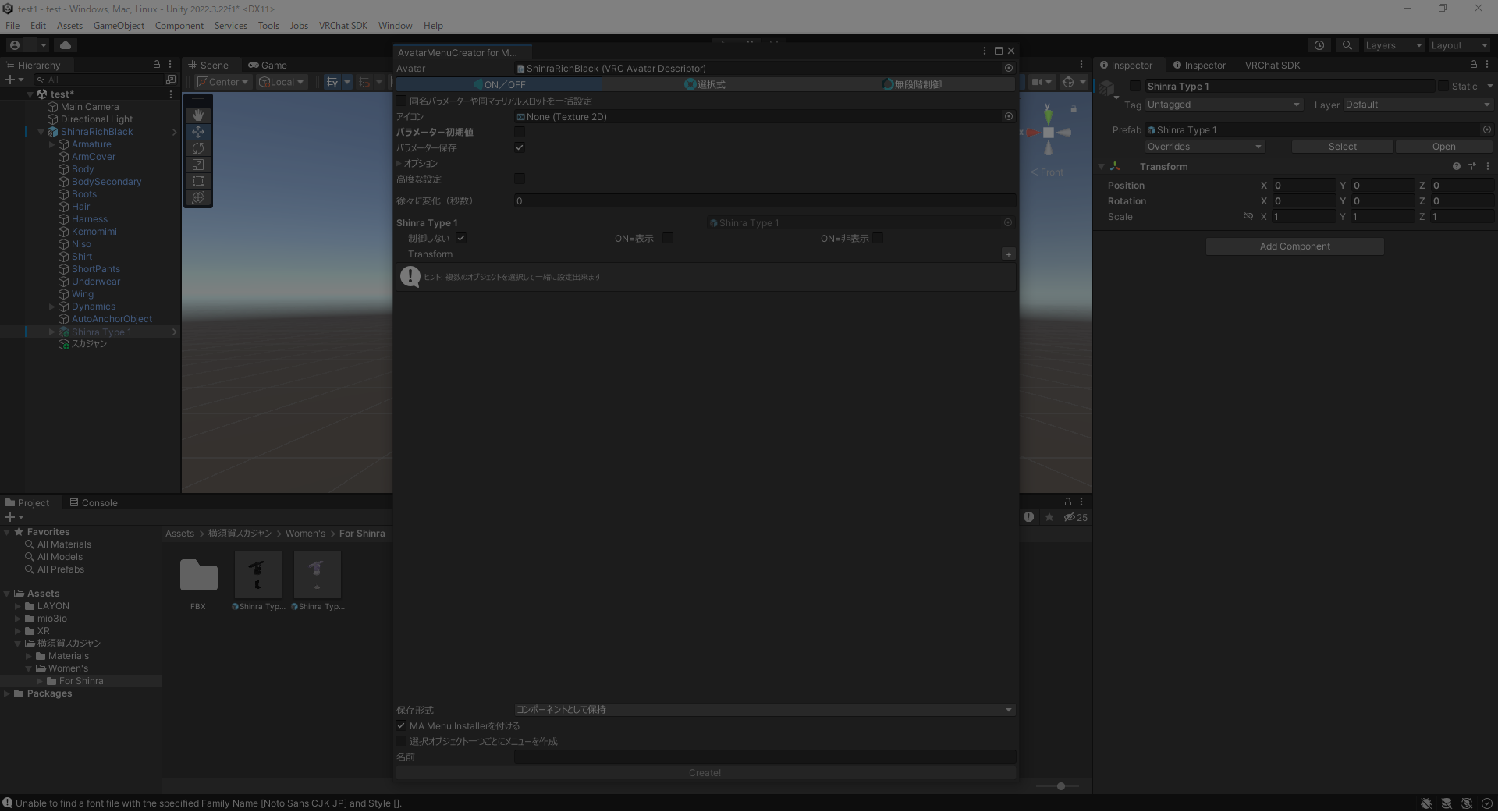
📦 【STEP1】衣装をアバターに追加しよう
今回は「HAOLAN(ハオラン)」アバターで、
もともとの服(上着+インナー)から「Tシャツ」に切り替える例で進めます。
使うアバター・衣装:
ここでは、新しい衣装(Tシャツ)をアバターに追加して、あとで切り替えられるように準備します。
手順
- Unityでプロジェクトを開く
Hierarchyビューでアバター(HAOLAN)を展開- 衣装Prefab(Tシャツ)、アバターにドラッグ&ドロップ
- 位置やスケールを調整(必要があれば)
💡 この時点では衣装は表示されたままでOKです。 あとで「切り替えトグル」で見えたり消えたりするようにします!
▶アバターへの衣装の正しい着せ方が不安な方はこちら:

🛠 【STEP2】AMCで衣装の切り替えボタンを作ろう!
AMC(Avatar Menu Creator)を使って、 衣装を切り替えるボタン(トグル)を作成していきます。
(1)AMCウィンドウを開く
まずはAMCを開いて、ボタンを作る準備をしましょう。
- Unity上部メニュー:
Tools → Modular Avatar → AvatarMenuCreator for ModularAvatarをクリック - AMC専用のウィンドウが表示されます!
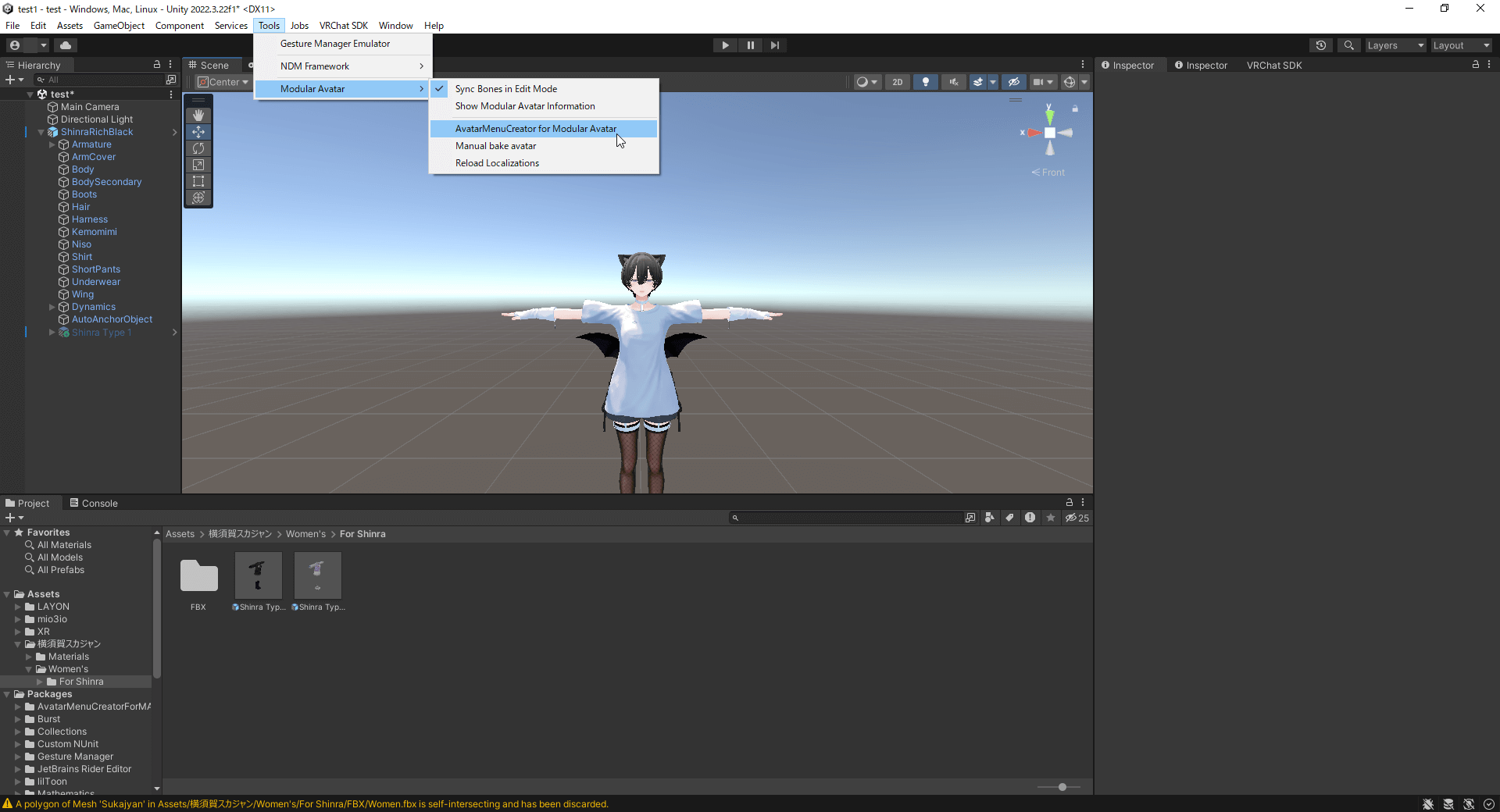
(2)アバターを指定する
Hierarchyビューでアバター(HAOLAN)を選択- AMCウィンドウの「Avatar」にドラッグ&ドロップ
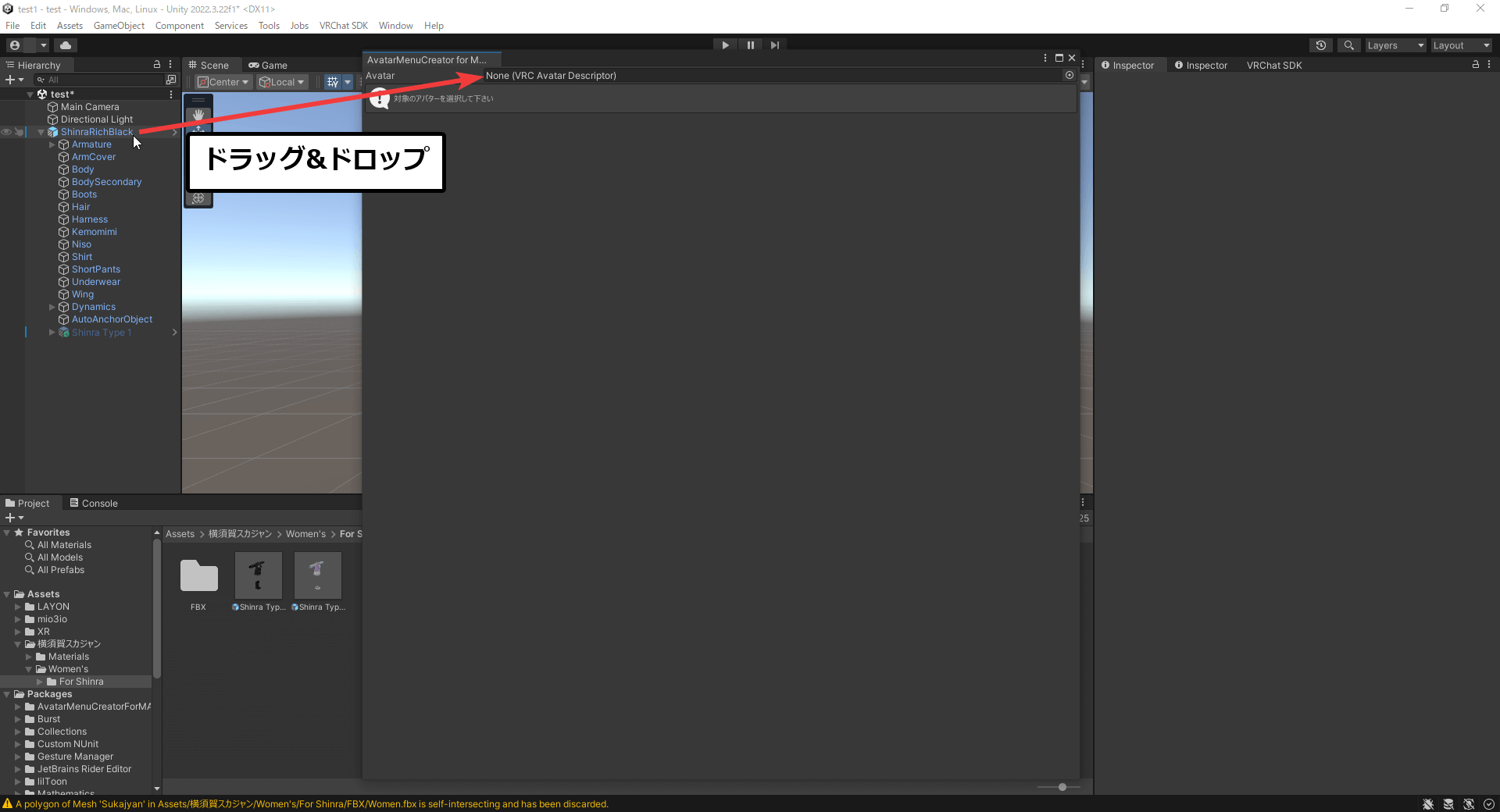
(3)切り替え方式を選ぶ
- ON/OFF:表示/非表示の切り替え
- ✅ 選択式 :複数の中から1つだけ選ぶ ← 今回はコレ!
- 無段階制御:スライダーで調整(上級者向け)
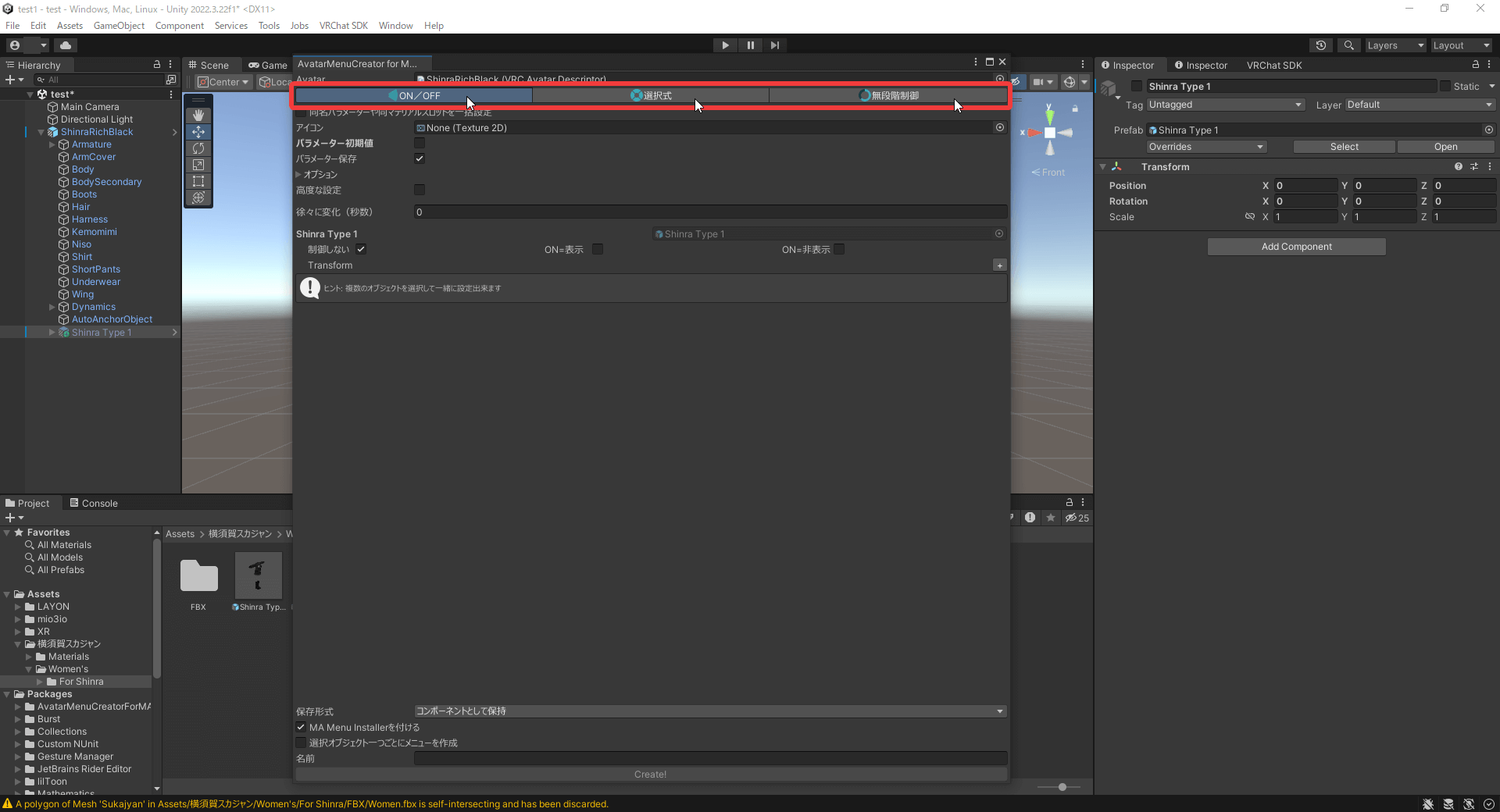
(4)切り替える衣装を指定
- Inner, outerwear, Tshairtなどを
Shiftキーを押しながら複数選択
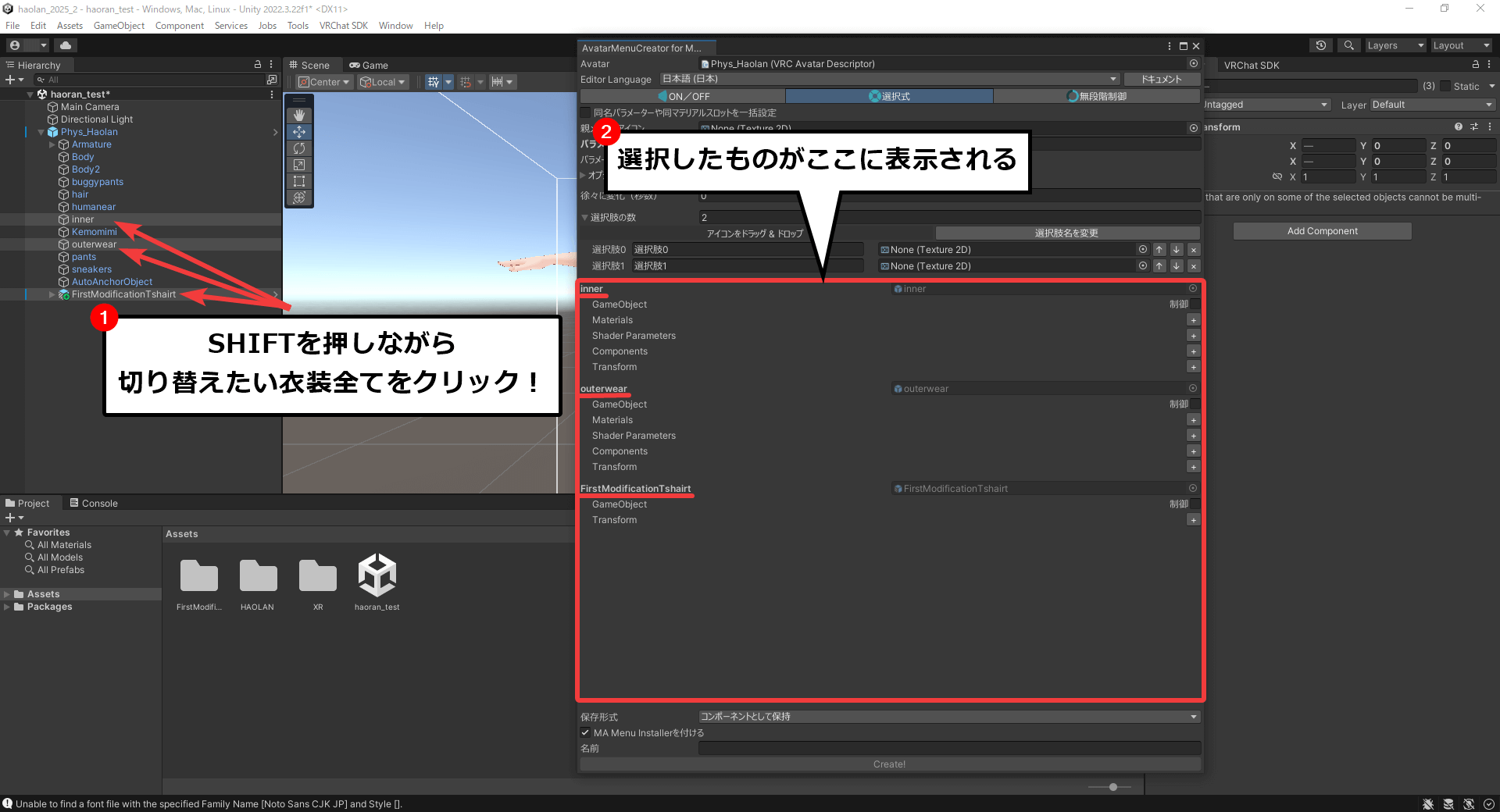
💡 これにより、選択した衣装が切り替え対象として追加されます。
(5)切り替え設定
AMCウィンドウで、以下の項目を設定します:
| 項目名 | 説明 | 今回の設定例 |
|---|---|---|
| 選択肢の数 | メニューに表示する選択肢の数 | 2(デフォルト衣装とTシャツ) |
| 選択肢0~n | メニューに表示する選択肢の名前 | 選択肢0 → デフォルト 選択肢1 → Tシャツ |
| 制御 | どの衣装をどの選択肢で表示するかを指定 | 制御 → 全てにチェック inner・outerwear → デフォルトにチェック FirstModificationTshairt → Tシャツにチェック |
| 名前 | トグルメニューのタイトル | 衣装切り替え |
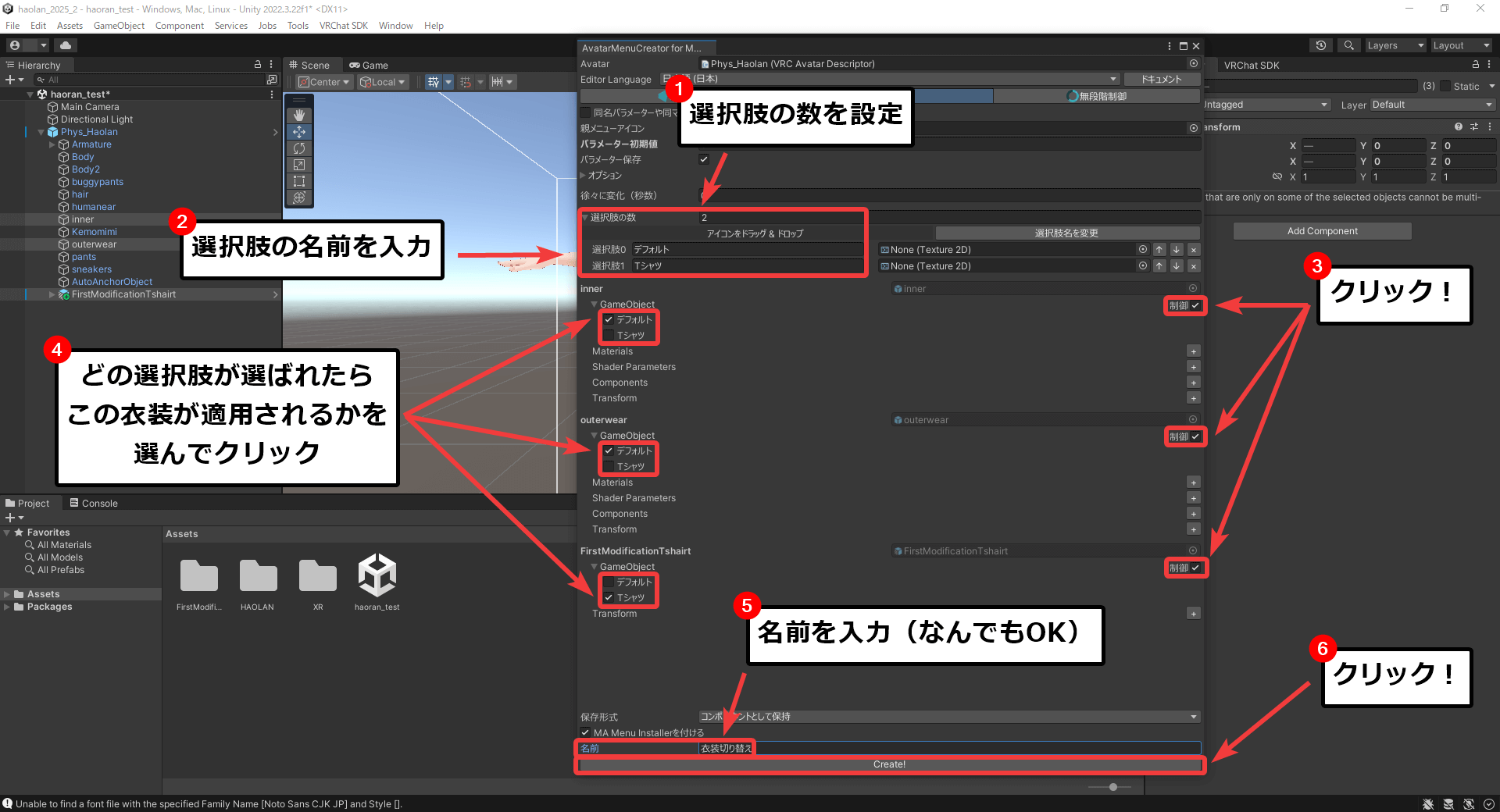
すべての設定ができたら、
AMCウィンドウの下にある Create! ボタンをクリックして保存しましょう。
AMCウィンドウは右上の[✕]から閉じてOKです。
💡 この操作で、衣装を切り替えるためのメニューが自動でアバターに追加されます!
(6)どちらかの衣装を非表示にしておこう
今のままだと、「デフォルトの服」と「Tシャツ」の両方がアバターに重なって表示されてしまっています。
💡この状態を避けるために、最初はどちらか一方(今回は Tシャツ)を非表示にしておきましょう!
Hierarchyで、Tシャツ衣装(FirstModificationTshairt)を選択Inspectorウィンドウを確認- オブジェクト名の左横にある「✔」チェックを外す
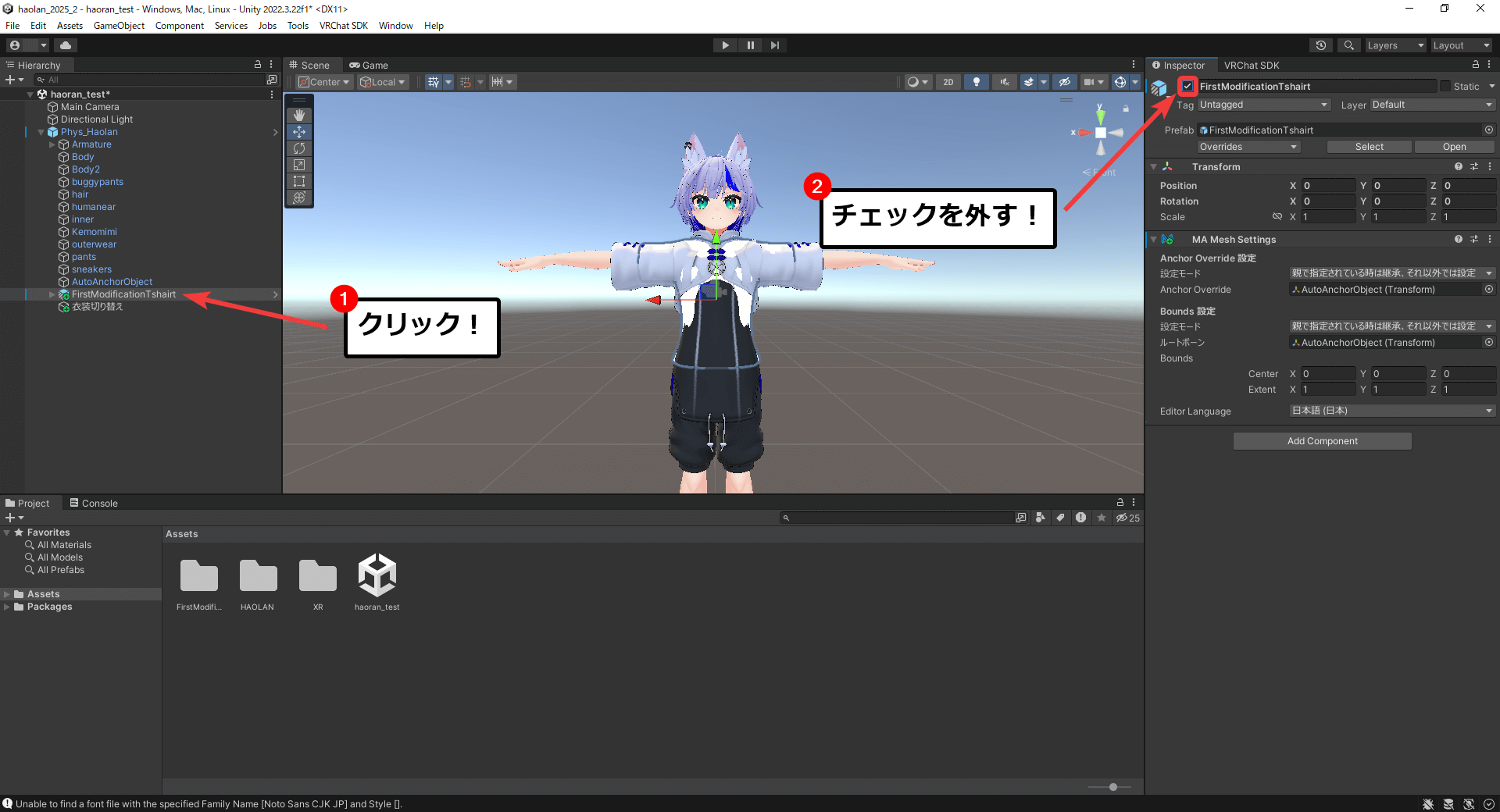
✅ これで、初期状態ではTシャツが見えなくなり、 トグル操作で表示されるようになります!
🔎 なぜ非表示にする必要があるの?
複数の服が同時に表示されていると、
- 重なって不自然な見た目になる
- パーツ同士が干渉してアバターにめり込む などの問題が発生します。
トグル操作で「片方だけがONになる」ように設計するため、 最初は一方を非表示にしておくのが基本です!
🚀 【STEP3】VRChatにアップロード!
Unityからいつも通りアバターをアップロードすれば、
VRChat内で着せ替えトグルが使えるようになります!
✅ メニューから衣装を着たり脱いだり自由自在です!
⚠ よくあるミスと対策
以下は、衣装トグル作成時によくあるミスとその対策です:
| トラブル | 対処法 |
|---|---|
| トグルがメニューに表示されない | AMCでトグルを作成した後、 アバターに正しく適用されているか確認してください。 |
| トグルを操作しても衣装が変わらない | 切り替え対象の衣装が正しく登録されているか、 また初期状態が非表示になっているか確認してください。 |
| エラーが表示される | Modular AvatarやAMCが最新バージョンであるか、 またアバターの設定が正しく行われているか確認してください。 |
💡 それでも解決しないときは、「もう一度STEP1から順に見直す」のがおすすめです。
🚀 注意:衣装の追加しすぎはNG!
着せ替えトグルを使えば、
いろんな衣装を自由に切り替えられてとても便利ですが、
衣装をたくさん追加しすぎると、アバターが重くなるリスクもあります。
特に気をつけたいポイント👇
- アバターのファイルサイズ(推奨50MB以内)を超える可能性あり
- マテリアル数・ポリゴン数が増え、VRChat内での動作が重くなる
- Quest対応アバターでは、アップロード制限に引っかかる可能性も!
💡 最初は1〜2着からスタート してみましょう!
🎉 まとめ
ここまでできれば、
✅ Unity初心者でもAMCを使って、自由に衣装を着せ替えられるトグル機能を作れるようになりました!
一度成功すれば、
✅ 複数衣装の切り替えも、
✅ サブメニューによる整理も、
どんどんできるようになります✨
あなたのアバター改変ライフが、
もっと楽しく、もっと自由になりますように!

❓ よくある質問(FAQ)
- Modular AvatarやAMCは有料ですか?
-
どちらも無料で使用できます。
- アバターの衣装を3つ以上切り替えられますか?
-
はい、選択肢を増やせばいくつでも切り替え可能です。ただし容量には注意しましょう。
著作権・改変に関するご案内
- 当サイトで掲載している画像は、各制作者様から掲載許諾を得た上で使用しております。無断転載・再配布は禁止されています。
- また、当サイトで紹介しているアバター改変方法は、すべてVRChat公式のUnity・VCC・公式SDKを使用した合法的な手順に基づいています。

