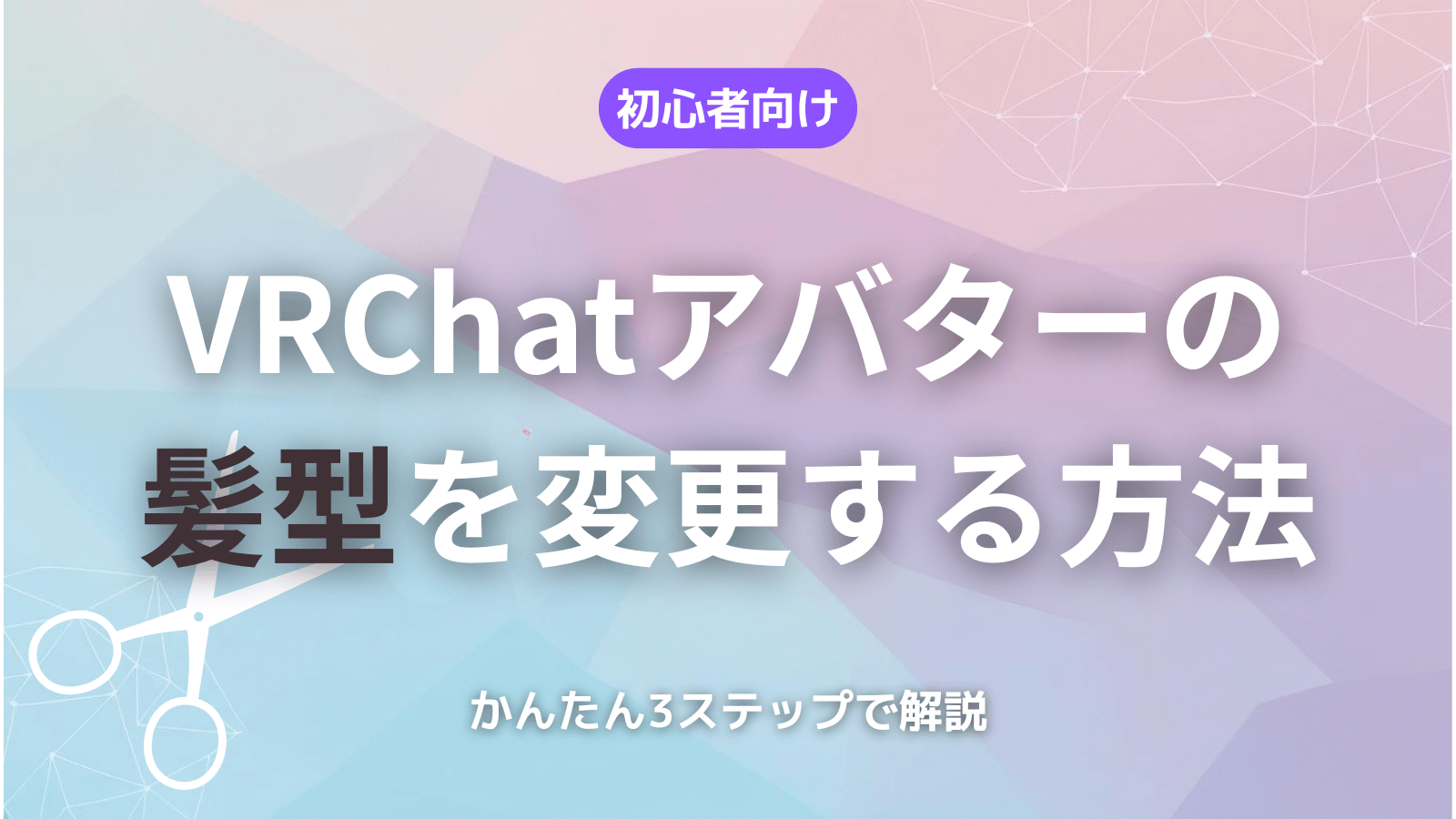【初心者向け】VRChatアバターの髪型を変更する方法|かんたん3ステップで紹介【2025年版】
目次
🎯 この記事はこんな人におすすめ
- アバターの髪型を変えて、見た目をもっと自分好みにしたい
- 髪を追加したら位置がズレたり、頭にくっつかなくて困っている
- Unity初心者だけど、自分で髪型を変えられるようになりたい
📝 本記事でわかること
- BOOTHなどで入手した髪型アセット(Prefab)の正しい入れ方
- アバターの頭にしっかり追従させる方法
- よくある失敗パターンとその対処法
🧰 この記事で使うもの
スクロールできます
| ツール・素材 | 内容 |
|---|---|
| Unity 2022.3.22f1 | VCCで作成したプロジェクト |
| アバター本体 | 髪型を変えたいアバター |
| 髪型アセット(.prefab) | Boothなどで入手した髪型Prefab |
🛠 アバターの髪型を変更する基本手順
STEP
髪型Prefabをアバターに入れる
Unityに髪型をインポートし、
使いたい髪型のPrefabをHierarchyのアバター本体にドラッグ&ドロップします。
手順
- Boothなどでダウンロードした髪型(
.unitypackage)をUnityにインポート - 髪型のPrefabを
Hierarchyのアバター本体にドラッグ&ドロップ - 元の髪型は非表示にするか、不要なら削除しておきましょう
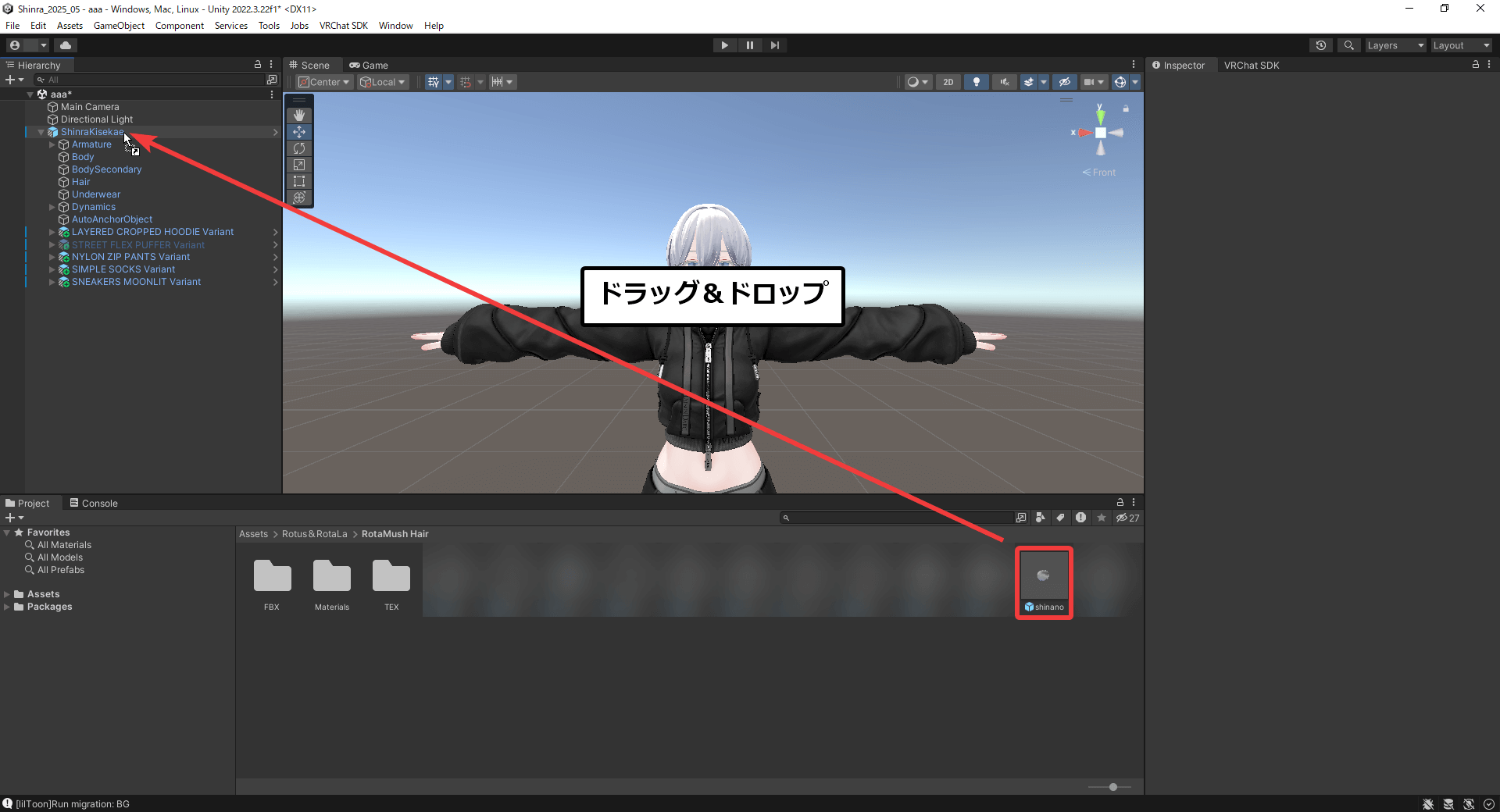
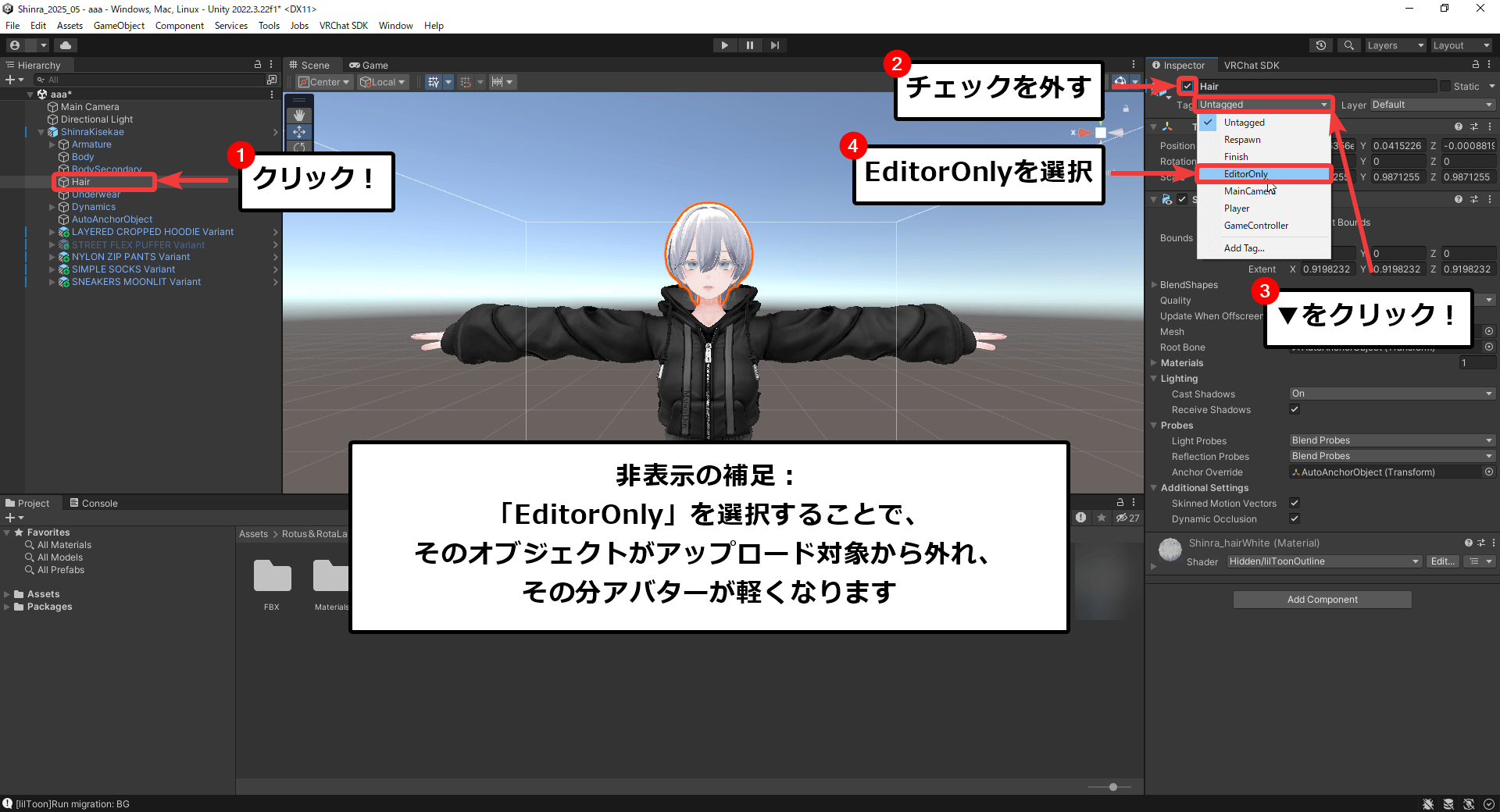
- この時点では髪の位置がずれていてもOKです。
- 元の髪は
HairやHeadなどの名前で登録されていることが多いです。
目視で確認し、新しい髪型と重ならないように整理しましょう。
STEP
髪の位置とサイズを調整する
髪型を追加しただけでは、位置やサイズが合わないことがあります。Sceneビューを使って、頭の形に自然に合うように調整しましょう。
UnityのSceneビューでは、基本的に3つの操作ツールを使ってオブジェクトの調整をします。
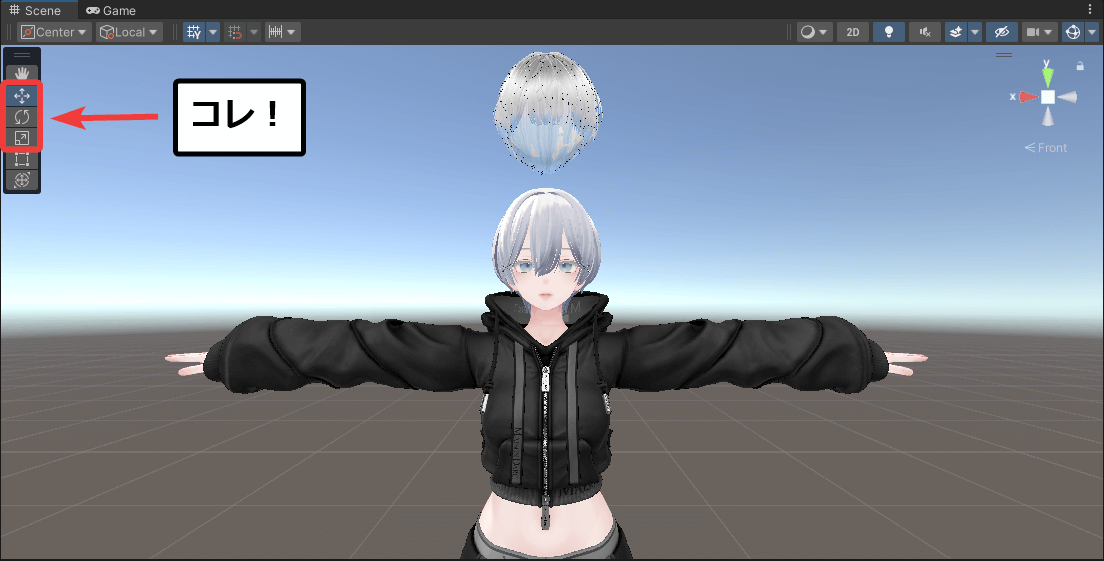
スクロールできます
| 操作ツール | ショートカット | できること |
|---|---|---|
| Move Tool(移動) | W | 青・赤・緑の矢印をドラッグして位置を調整 |
| Rotate Tool(回転) | E | 円状のガイドをドラッグして角度を調整 |
| Scale Tool(拡大縮小) | R | 立方体状のマーカーをドラッグしてサイズを調整 |
手順
まず髪型オブジェクトをクリックして選択し、ツールを切り替えて調整します。
マウス操作だけで見た目を整えることができます。
Scene上で髪型オブジェクトをクリックして選択(髪型だけハイライトされてたらOKです)Wキー またはScene上のMove Toolをクリックして、ドラッグで位置を合わせるEキー またはScene上のRotate Toolをクリックして、少し回して角度を調整Rキー またはScene上のScale Toolをクリックして、 サイズが合わなければ拡大縮小
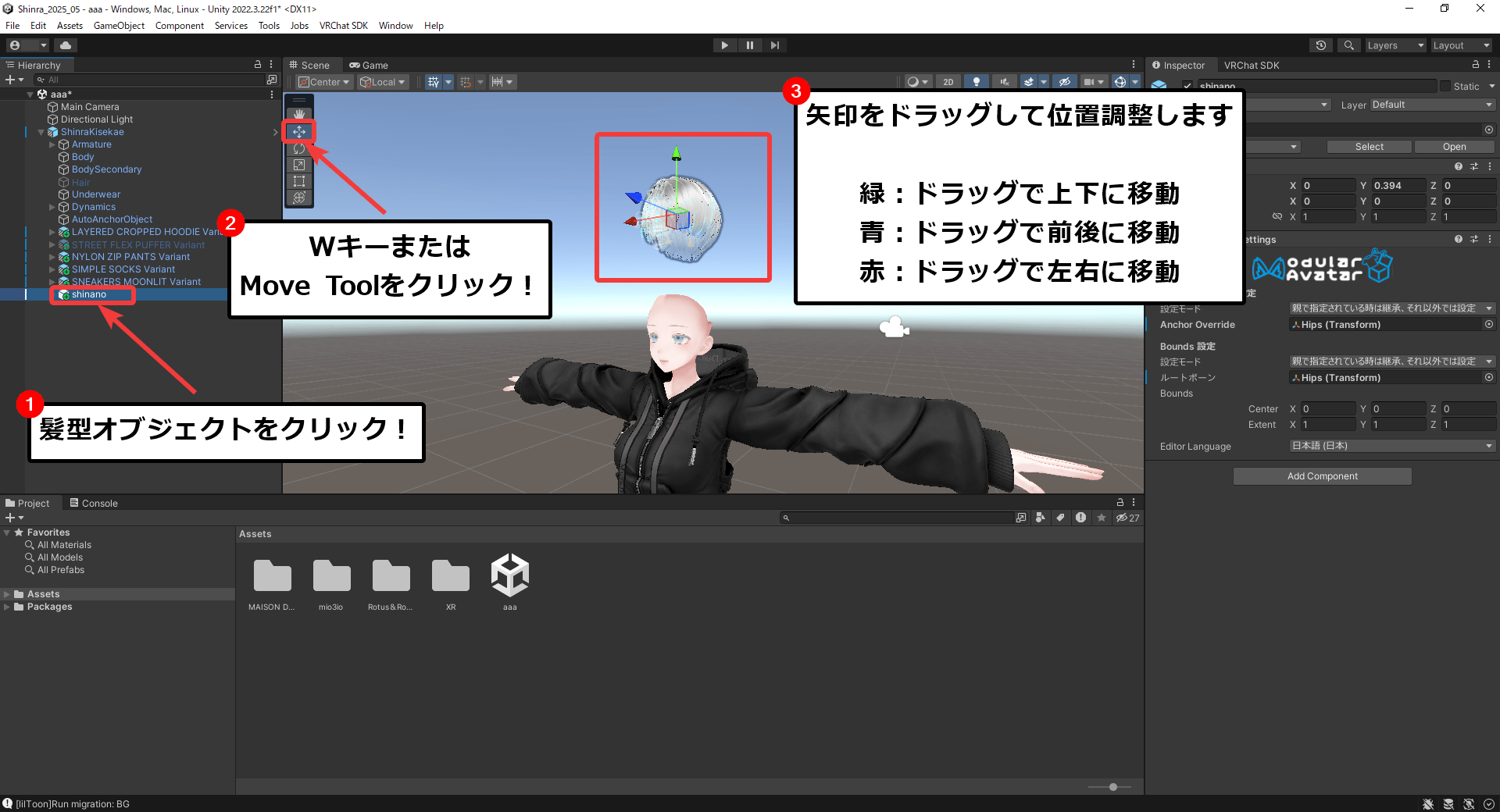
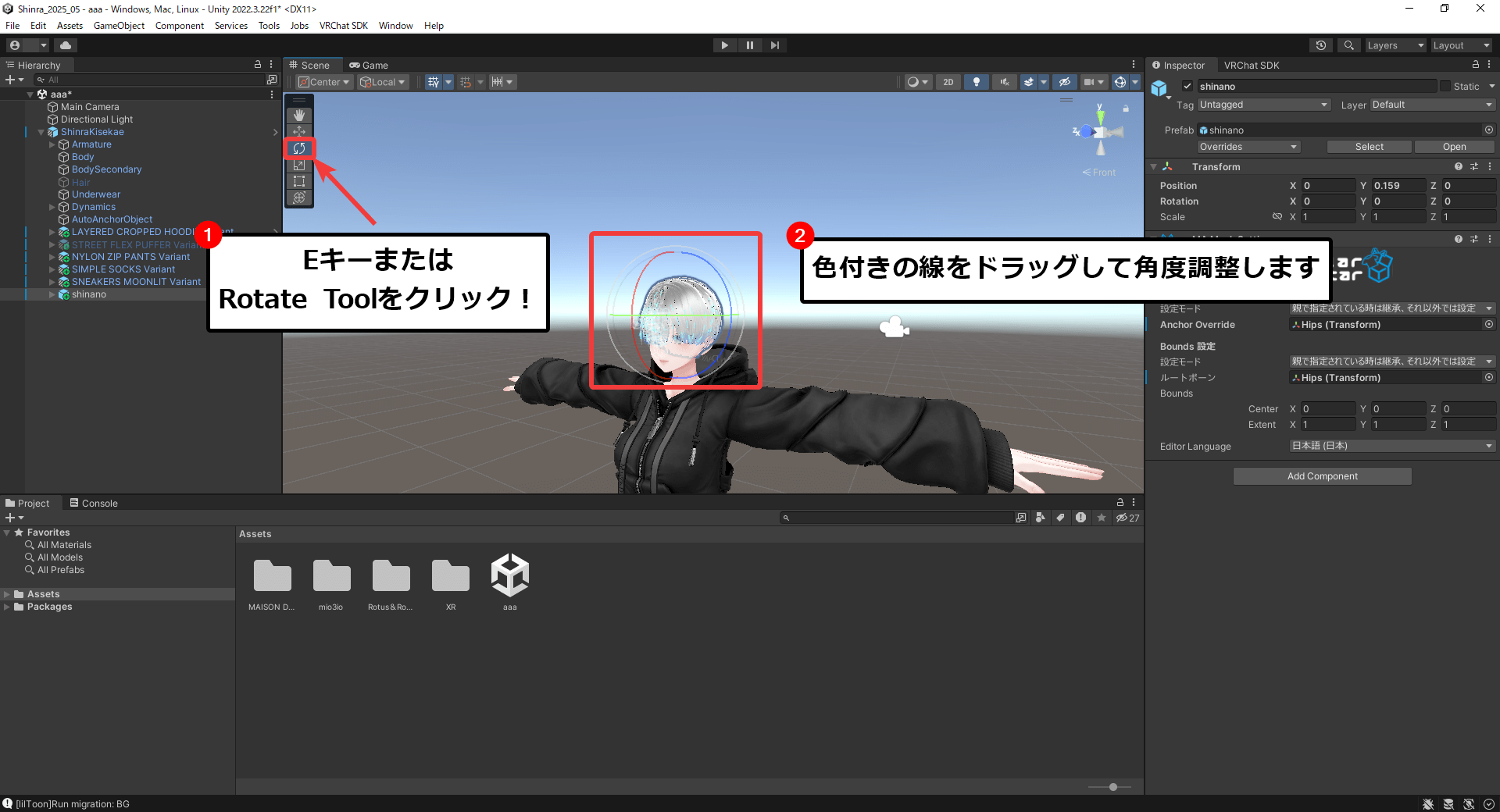
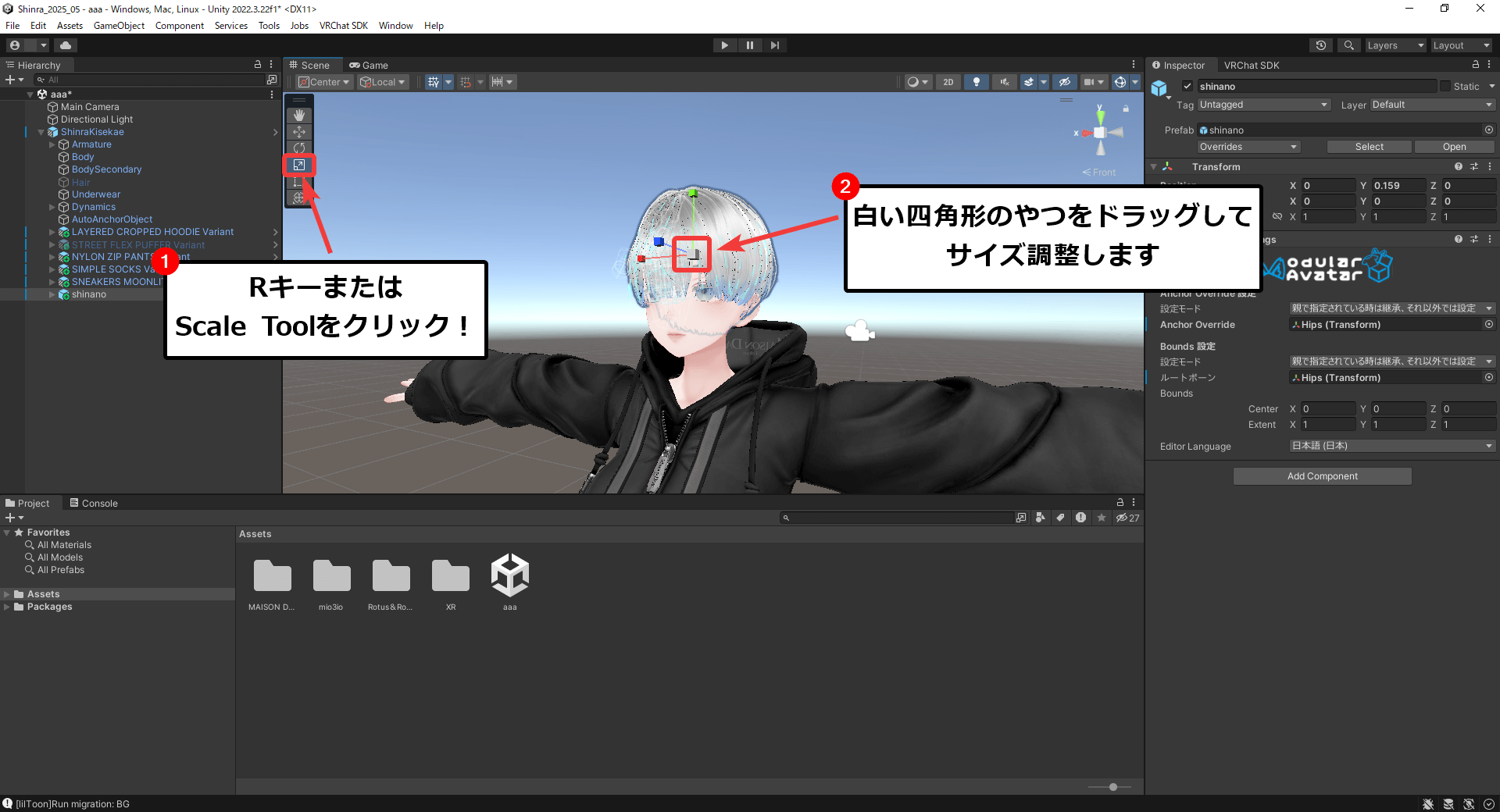
見た目が自然に頭と合っていればOK! 完璧に揃えなくても、ズレて見えなければ問題ありません。
STEP
髪がアバターの頭にくっつくように設定する(Root Bone)
Sceneビューで見た目を調整しても、髪がアバターの動きに合わせて動かない場合があります。
そんなときは「Root Bone(ルートボーン)」の設定を行いましょう。
これにより、髪が体のボーン構造に追従して自然に動くようになります。
以下の手順で設定できます。
手順
Hierarchyビューで髪型のオブジェクトをクリックInspectorビューでSkinned Mesh Rendererを探す- 「Root Bone」の項目に、アバターの
HipsまたはHeadをドラッグ&ドロップで指定
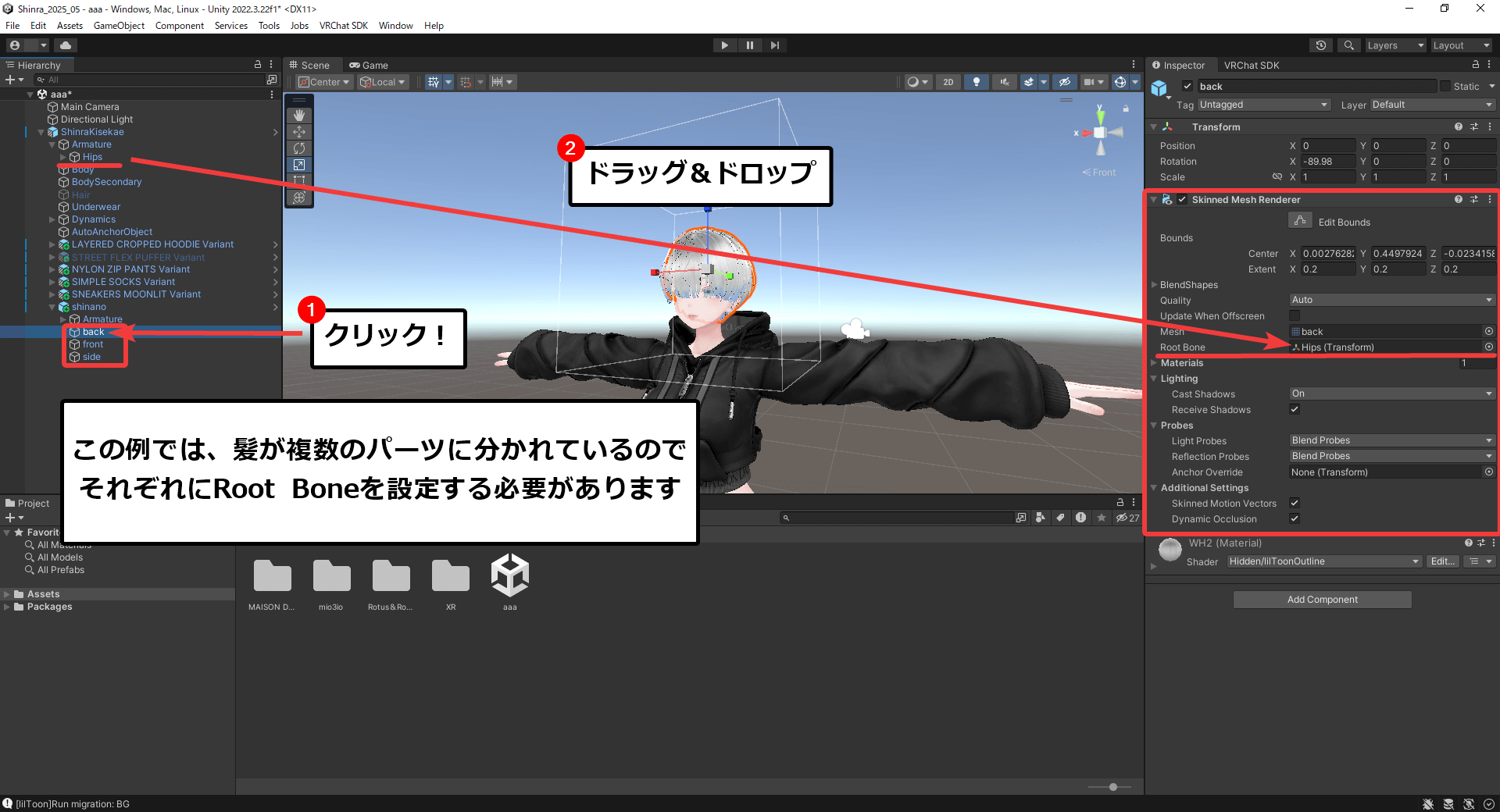
- 髪が複数のパーツ(前髪・後ろ髪など)に分かれている場合、それぞれにRoot Boneを設定する必要があります。
HipsやHeadがアバター本体に存在しない場合でも問題ありません。
髪が追従すれば正しく設定できています。- 重要なのは、髪型の Root Bone に「アバター本体のボーン」を設定することです。
Root Boneなどの謎のUnity用語については下記の記事で解説してます👇
VRC改変マスターへの道


【完全保存版】VRChatアバター改変でよく使う用語まとめ|初心者にもわかりやすく解説! | VRC改変マスター…
VRChatアバター改変でよく出てくる用語を、初心者にもわかりやすく解説!「リグ」「ボーン」「トグル」「MA」など、これさえ読めば会話についていけるようになります。
❓ よくある質問(FAQ)
あわせて読みたい

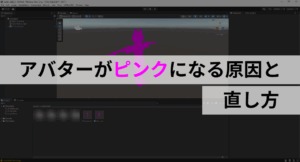
【2025年対応】VRChatアバターがピンクになる原因と直し方【初心者向け】
アバターが真っピンクに!?そんなときはシェーダー設定を見直せば解決できます。VRChatアバターがピンクになる原因と直し方を初心者向けに丁寧にまとめました。
✅ まとめ
VRChatアバターの髪型を変更するのは、難しそうに見えて実はとてもシンプルです。
- 髪型のPrefabを追加して
- Sceneビューで位置・サイズを調整して
- Root Boneを設定するだけ(髪が追従しない場合)
この3ステップを覚えておけば、対応・非対応関係なく髪型を変えられます!
髪型を変更して、理想のアバターに一歩近づけましょう!
Boothで買った衣装も変えたい方はこちらの記事が参考になります👇
あわせて読みたい


【2025年最新版】VRChatアバターに衣装を着せる方法|初心者向けかんたん改変ガイド
VRChatアバターに衣装を着せる方法を、初心者向けに超わかりやすく解説!Unityでのインポートから、簡単な接続、元服整理までしっかりカバー。Root Bone設定もワンクリックで完了できます【2025年最新版】
著作権・改変に関するご案内
- 当サイトで掲載している画像は、各制作者様から掲載許諾を得た上で使用しております。無断転載・再配布は禁止されています。
- また、当サイトで紹介しているアバター改変方法は、すべてVRChat公式のUnity・VCC・公式SDKを使用した合法的な手順に基づいています。