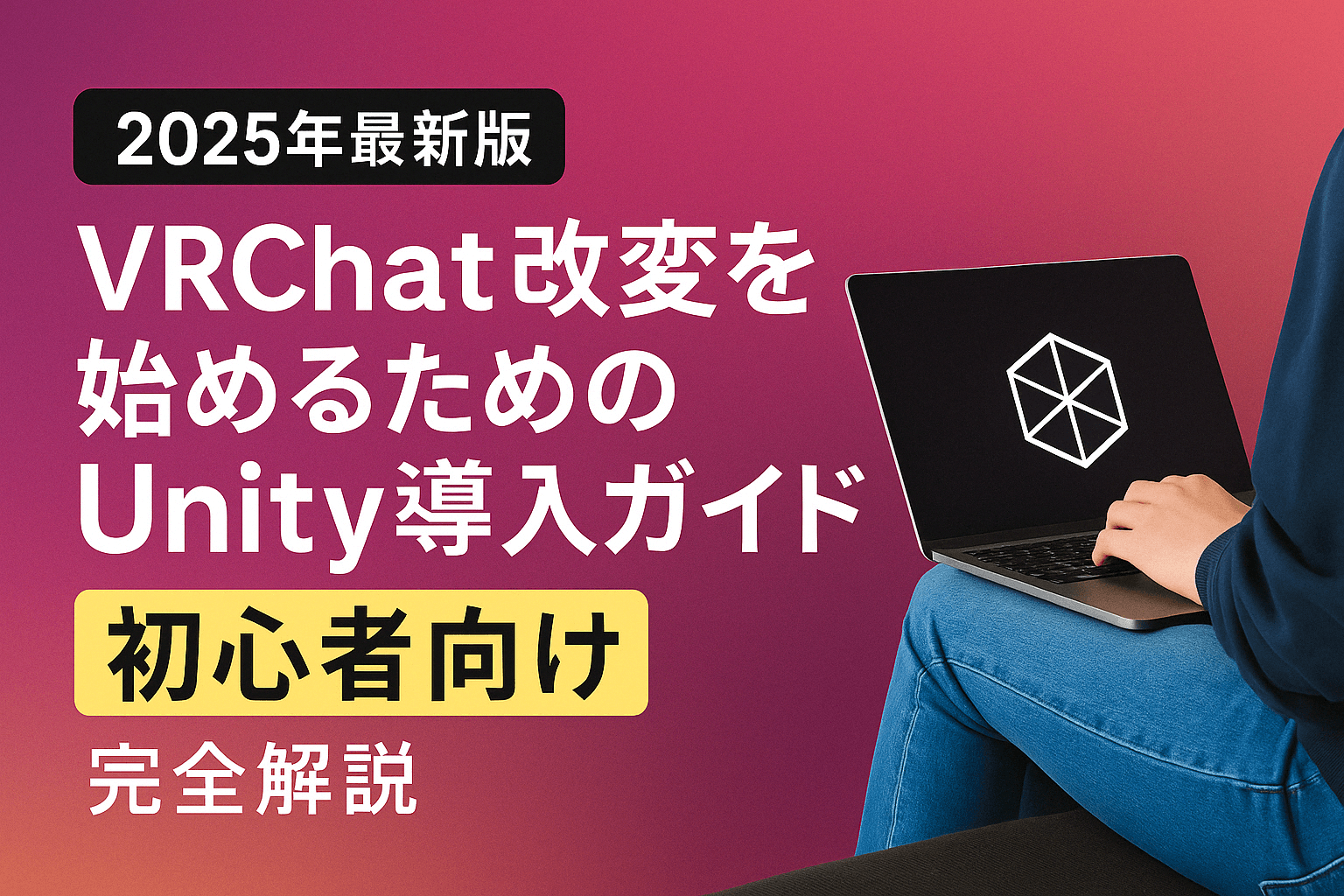【2025年最新版】VRChat改変を始めるためのUnity導入ガイド|初心者向けに完全解説
「VRChatでアバター改変をしたいけど、Unityって難しそう…」
そんなあなたのために、この記事ではUnityのインストール・ライセンス設定・推奨バージョンの導入方法までを、完全初心者目線で丁寧に解説します。
まずは一歩ずつ、改変の世界に踏み出してみましょう!
🎯 この記事でわかること
- VRChat改変に必要なUnityのバージョン
- Unity Hubの正しい使い方とインストール方法
- 間違えてインストールしてしまう“非対応バージョン”の回避方法
- 初心者がやりがちなミスとその対策
🧭 なぜUnityが必要なの?
VRChatでアバター改変をするには、Unityというゲーム制作ソフトが必須です。
- 衣装の着せ替え
- ON/OFFトグルの追加
- 表情・エモーションの設定
- ギミックや小物の制御
これらすべてが、Unity上の作業になります。
🛠 Unity導入方法
VRChatのアバター改変を行うには、まずUnityの作業環境を整える必要があります。
初心者でも迷わず進められるよう、やさしく解説していきます!
Unity Hubをダウンロードする
Unity Hubは、Unityの複数バージョンをまとめて管理できる、公式のランチャーアプリです。
VRChat改変に必要なUnityバージョン(2022.3.22f1など)も、Unity Hubから簡単に追加・管理できます。
まずは以下のリンクから最新版のUnity Hubをダウンロードしましょう。
手順
- Unity公式ダウンロードページからUnity Hubをダウンロードする
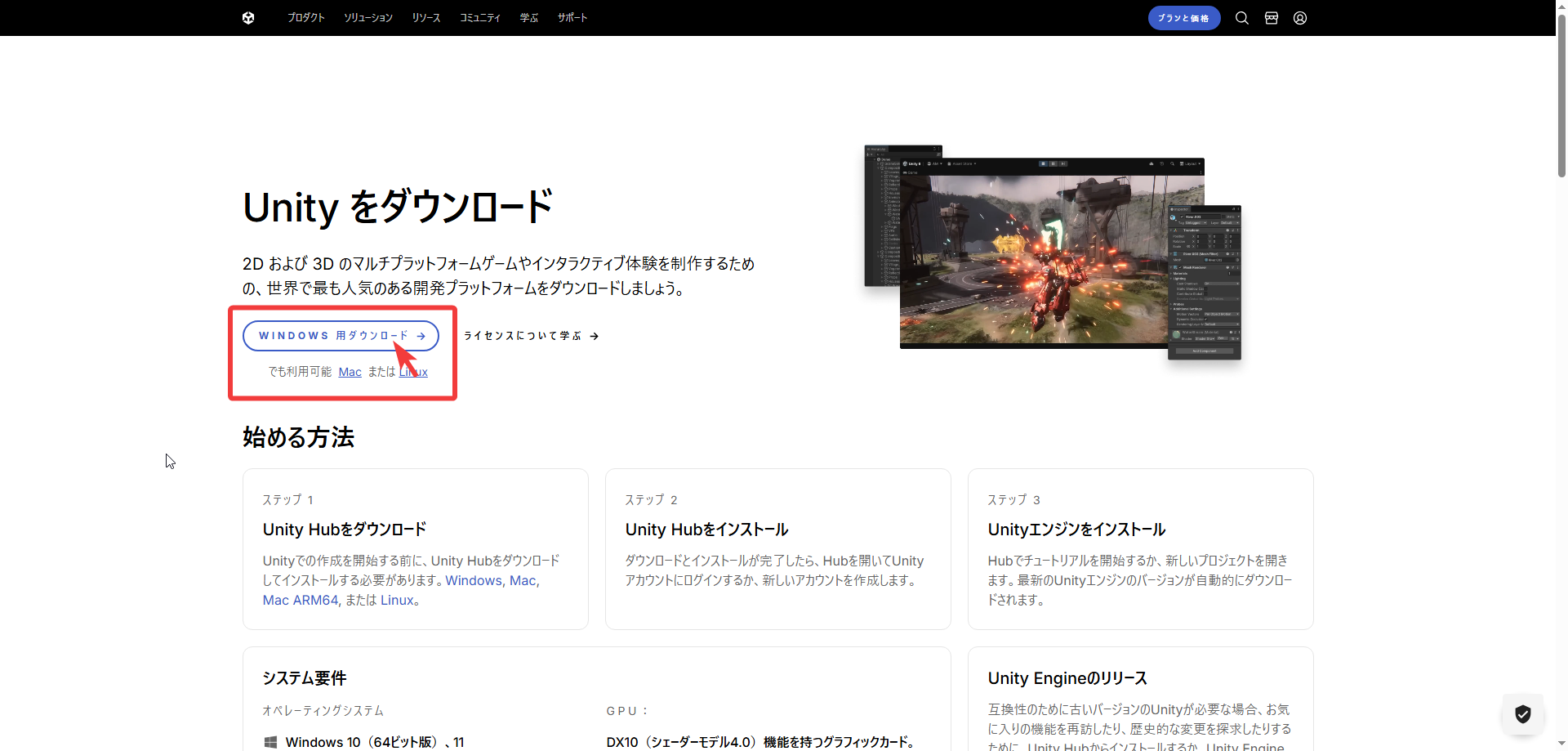
次はUnity Hubをインストールしていきます。
Unity Hubをインストールする
ダウンロードしたファイルを実行してインストールをしていきます。
手順
- ダウンロードした
UnityHubSetup.exeを実行する - 「同意する」をクリックしてインストールを進める(基本的にデフォルトのままでOK!)
インストール完了後、Unity Hubが自動で起動します。
次は、Unity HubにログインしてUnityをインストールしていきます。
🔰 Unity Hubのログインアカウントが無い場合
Unity Hubが起動ができたら、Unity Hubにログインをする必要があります。
ログインアカウントがない場合はアカウントを作成していきます。
手順
- 「Sign in」をクリック
- Googleアカウントがあれば「Continue with Google」、なければ「Create One」をクリック
- メールアドレス・パスワードを入力、利用規約への同意をする
- 3で登録したメールアドレス宛に届く「認証リンク」をクリック
- アカウント作成完了!
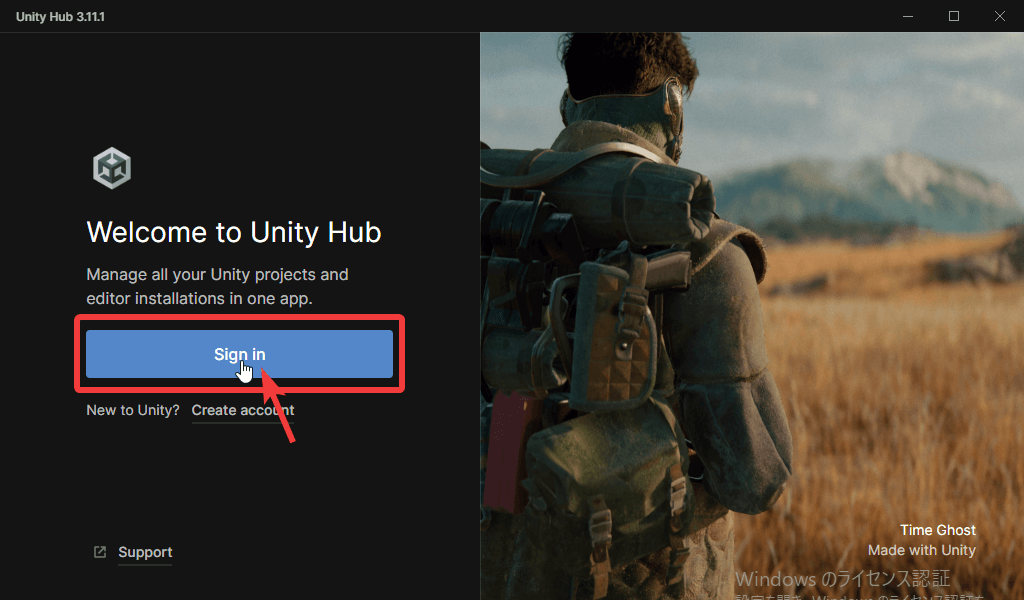
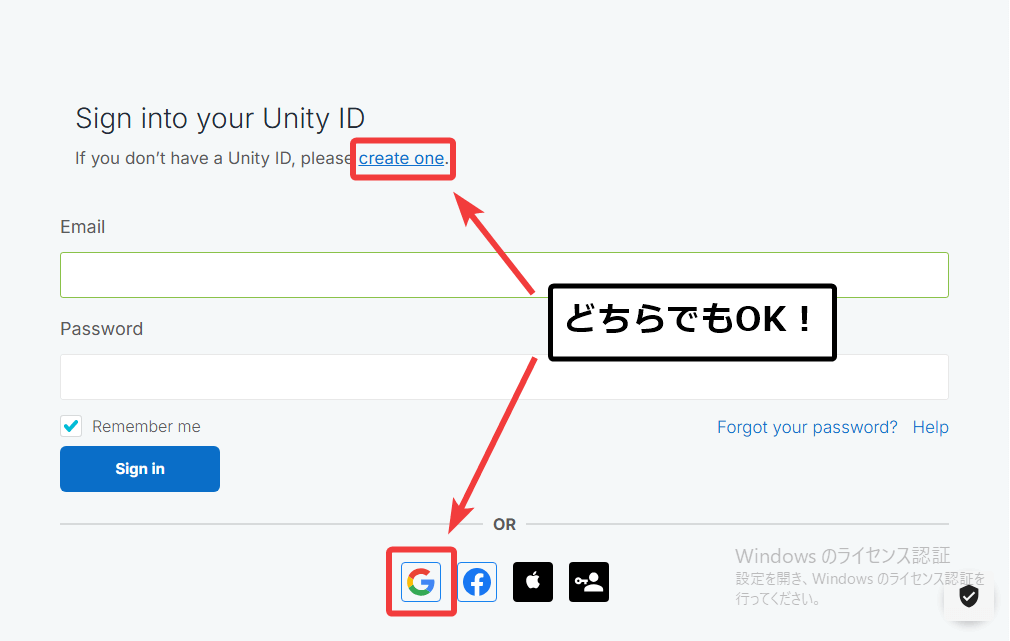
ログイン後は、Unity Hubのメイン画面が表示されます。
ここからプロジェクト作成やUnityバージョンのインストールが行えます。
これでUnity Hubの導入は完了です!
🔰 初回起動後に「Install Unity Editor」と表示されたら?
Unity Hubを起動すると、「Install Unity Editor」と表示される場合があります。
ここで「Install Unity Editor」をそのまま進めてしまうと、VRChatで動かないUnityバージョンがインストールされることがあります。
次の手順で対処します。
手順
- 右下に表示される 「Skip installation」 をクリック
- 「Get Unity Personal」画面が表示される
- 「Agree」ボタンをクリック
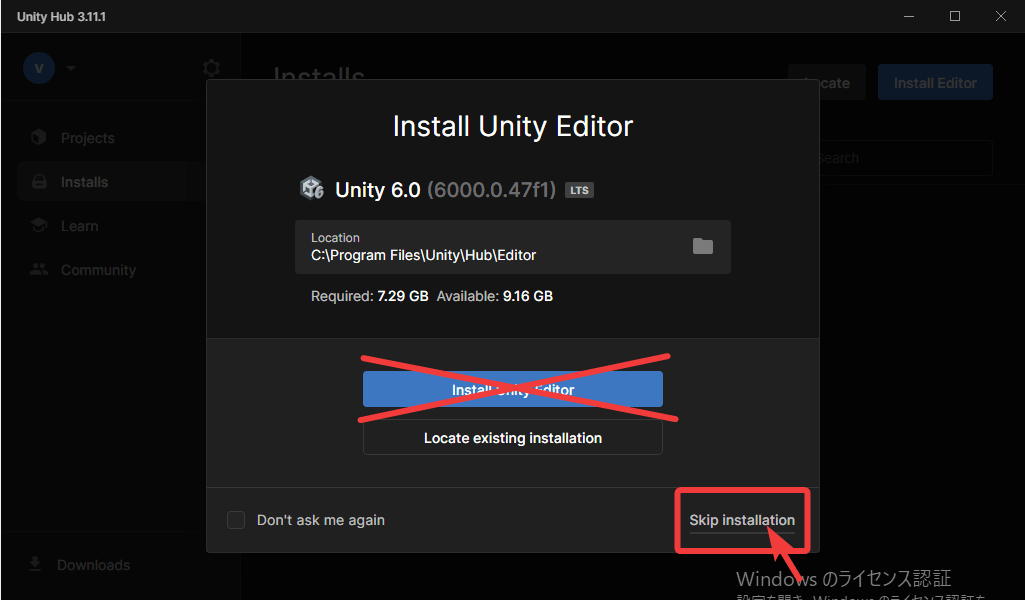
これで大丈夫です。
このあと、Unityをインストールしていきます。
VRChat公式で推奨しているバージョン(2022.3.22f1)を手動でインストールする手順に進みます。
Unity(2022.3.22f1)をダウンロード
Unityの推奨バージョン「2022.3.22f1」は、Unity Hubの通常のインストール画面に表示されないことが多いため、Unity公式のアーカイブページから追加する方法が確実です。
手順
- 「2022」ボタンをクリック
- 下にスクロールして「2022.3.22f1」を探す
- 「2022.3.22f1」の右側に表示されている「INSTALL」をクリック
- 「Unity Hubを開きますか?」ダイアログが開く
- 「Unity Hubを開く」をクリック
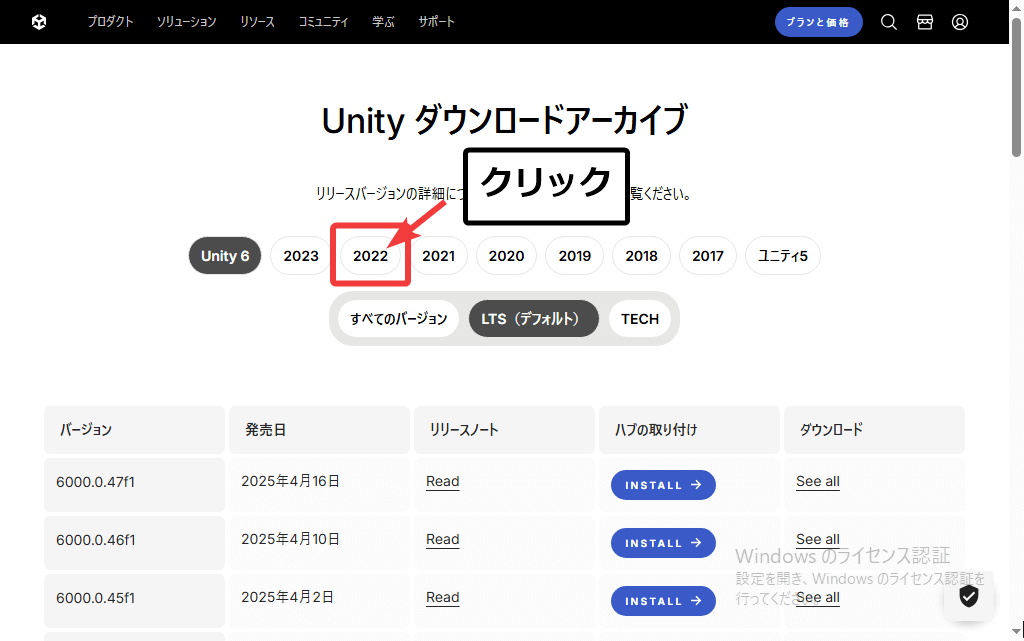
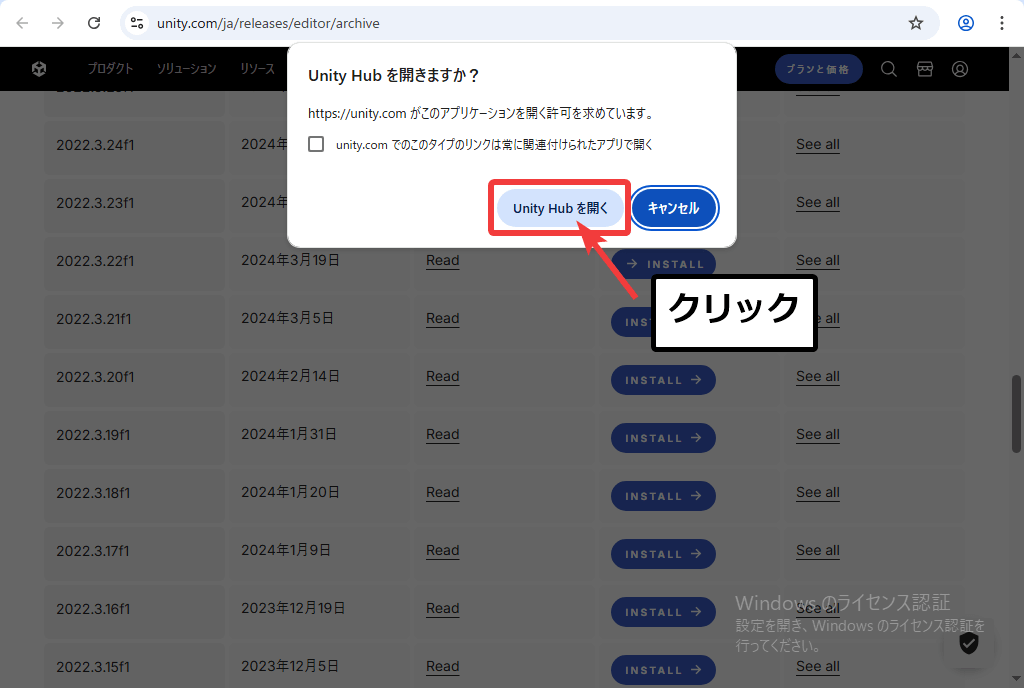
Unity Hubが起動し、インストール画面が表示されます。
次は、いよいよUnityのインストールをしていきます。
Unity(2022.3.22f1)をイントールする
インストール画面では、VRChat改変に必要なモジュールを追加していきます。
重要な項目は以下です。
- Android Build Support
→ Quest対応アバターをアップロードするために必要 - Android SDK & NDK Tools
→ Android Build Support をチェックすると自動で選ばれます - Microsoft Visual Studio
→ C#スクリプトを書く予定がなければオフでOK(どちらでも)
画像のように設定していきます。
(※画像は英語表記ですが日本語表記の場合もあります。配置は同じはず・・・)
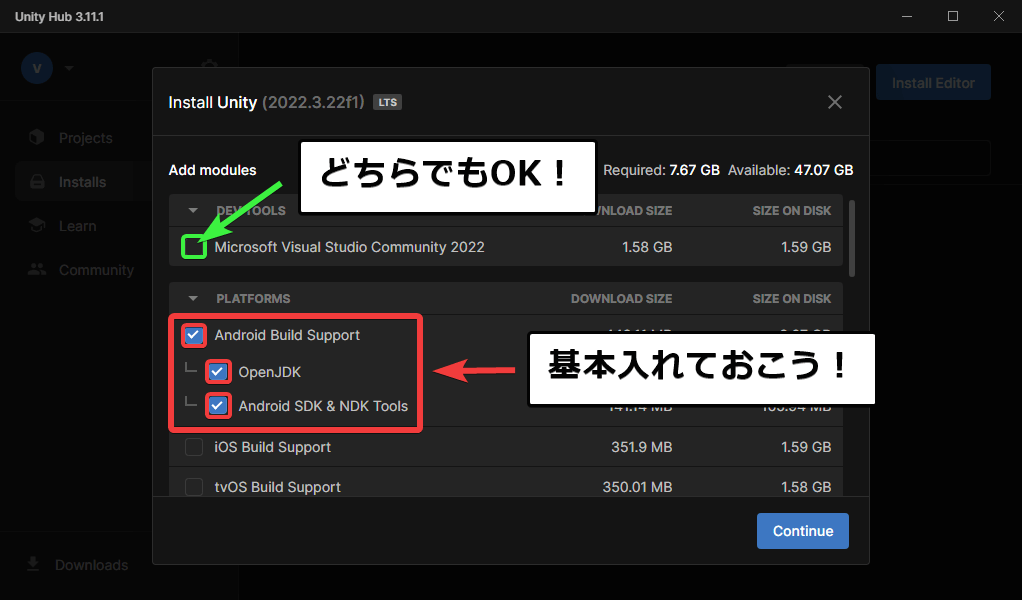
モジュールの選択が完了したら、右下の「Continue」ボタンをクリックしてインストールを開始しましょう。
無事終わったらインストール完了です!お疲れ様でした!
不要なモジュールを追加すると容量が大きくなります。
VRChat改変だけなら「Android関係のモジュールのみ」でOK!
🔰 Android SDK and NDK License Terms from Google と出たら
UnityでAndroid関連モジュールをインストールする際、
「Android SDK and NDK License Terms from Google」という画面が表示されることがあります。
これは、Googleが提供するSDKライセンスに同意するためのもので、
VRChatの個人利用では特に問題ありませんので、安心して進めてOKです。
以下の手順で進めていきます。
手順
- 「I have read and agree with the above terms and conditions」にチェックを入れる
- 「Install」をクリック
- 「I Agree」をクリック
(※画像は英語表記ですが日本語表記の場合もあります)
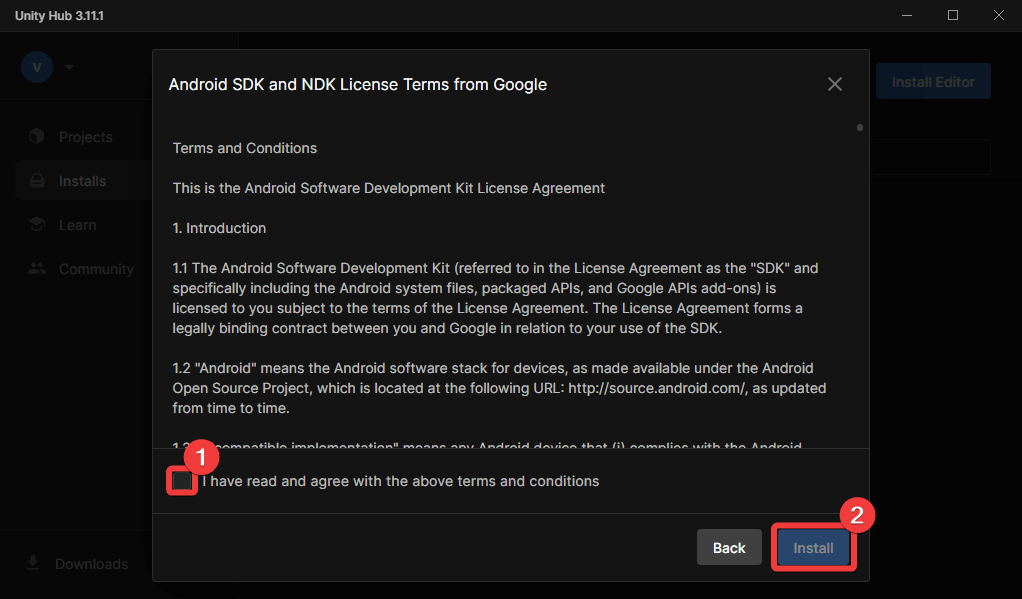
🔰 ライセンスを確認しておこう
ライセンスがない場合、Unityが起動しません。
Unity Hubでは、初回起動時に「Unity Personal」ライセンスが自動で有効化されていることがほとんどです。
が、念の為ライセンス状態を確認したい場合や、Unityが起動しない場合は、次の手順で確認できます。
手順
- Unity Hubを開く
- 左上のアカウントアイコン隣の歯車アイコン(Preferences)を選択
- 左メニューから「License」をクリック
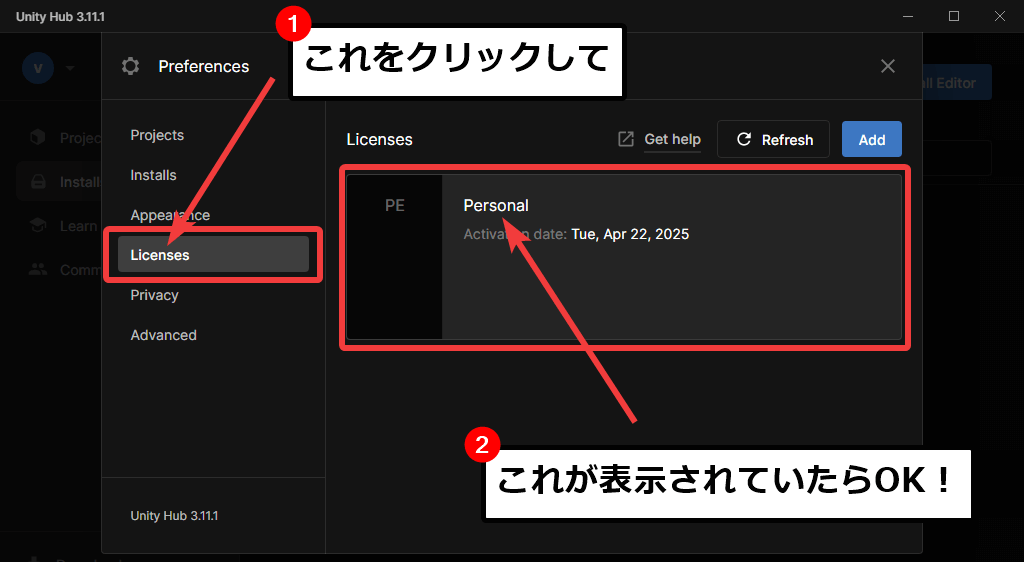
💡 よくある質問(FAQ)
✅ Unity導入のまとめ
- Unity Hubをインストール
- Unity 2022.3.22f1を導入
- Android Build Supportを含むモジュール追加
🚀 次のステップへ進もう!
Unity導入が完了したら、次は改変に欠かせないVCC(VRChat Creator Companion)の導入へ進みましょう!

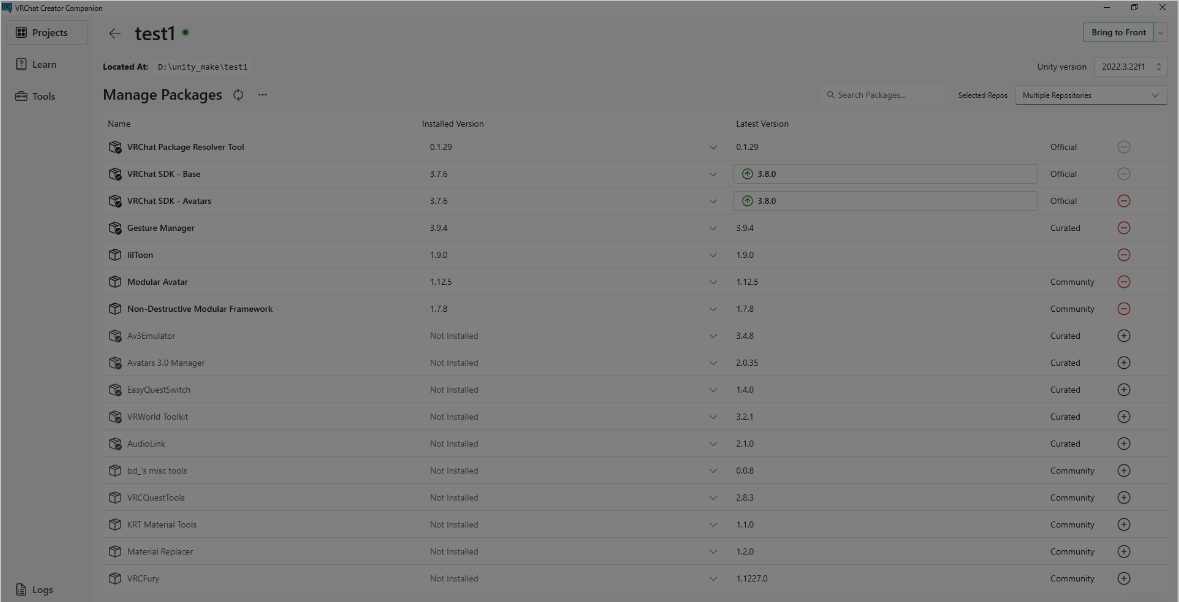
著作権・改変に関するご案内
- 当サイトで掲載している画像は、各制作者様から掲載許諾を得た上で使用しております。無断転載・再配布は禁止されています。
- また、当サイトで紹介しているアバター改変方法は、すべてVRChat公式のUnity・VCC・公式SDKを使用した合法的な手順に基づいています。