【2025年版】VRChatにアバターを導入する方法|初心者向け完全ガイド(Unity & VCC対応)
🎯この記事はこんな人向けです
- VRChatで「自分だけのアバター」を使いたい
- UnityやVCCをまだ使ったことがない
- とにかく簡単に、迷わずアップロードしたい
そんな初心者さん向けに、
最新情報に完全対応した導入ガイドをお届けします!
🧩 VRChatでアバターを導入するには?【最初に知っておこう】
VRChatでアバターを使うには、
専用のソフトと作業が必要です。
大まかな流れは次のとおりです。
- ✅ 環境を作成する(VCCとUnityを使う)
- ✅ アバターをUnityで読み込む
- ✅ VRChatにアップロードする
💡 実際の準備方法は次のセクションで詳しく解説します!
🧰 【準備】必要なソフトをインストールしよう
まずは必要なソフトを用意しましょう!
✅ インストールするもの
| ツール名 | 役割 |
|---|---|
| Unity | アバターを組み立てるための作業ソフト |
| VCC(VRChat Creator Companion) | 環境作成とUnity導入をサポート |
✅ ポイント:
VCCを使えば、Unityのバージョン管理も自動なので安心です!
\参考リンク/
💡 Unityを導入する詳しい手順はこちら
👉 【2025年版】VRChat改変を始めるためのUnity導入ガイド|初心者向けに完全解説
💡 VCCの導入手順について詳しく知りたい方はこちら
👉 【2025年最新版】VRChat Creator Companion(VCC)導入ガイド|初心者向けに完全解説
📁 【実践①】VCCでプロジェクトを作成しよう
VCCを使って、アバター用プロジェクトを作成します。
プロジェクト作成手順
- VCCを起動
- 「Create New Project」をクリック
- テンプレートは「Unity 2022 Avatar Project」を選択
- プロジェクト名を入力(例:Shinra_2025)
- 保存先を選んで「Create Project」をクリック
作成完了後に「Open Project」をクリックすると、Unityが自動で立ち上がります。
✅ Unityが未インストールの場合も、ここで案内されるので安心です!
📌Unityが立ち上がらない場合は以下の記事を参考にしてみてください。

📦 【実践②】アバターのファイルをUnityに読み込もう
アバターのデータファイルをUnityに取り込みます。
Boothなどでダウンロードしたアバターの「UnityPackage」ファイルを準備しましょう。
読み込み手順
.unitypackageファイルを用意- Unityの「Project」ビューにドラッグ&ドロップ
- 「Import」画面が出たら「Import」ボタンをクリック
UnityのProjectビューに、.unitypackage ファイルをドラッグ&ドロップしてインポートします。
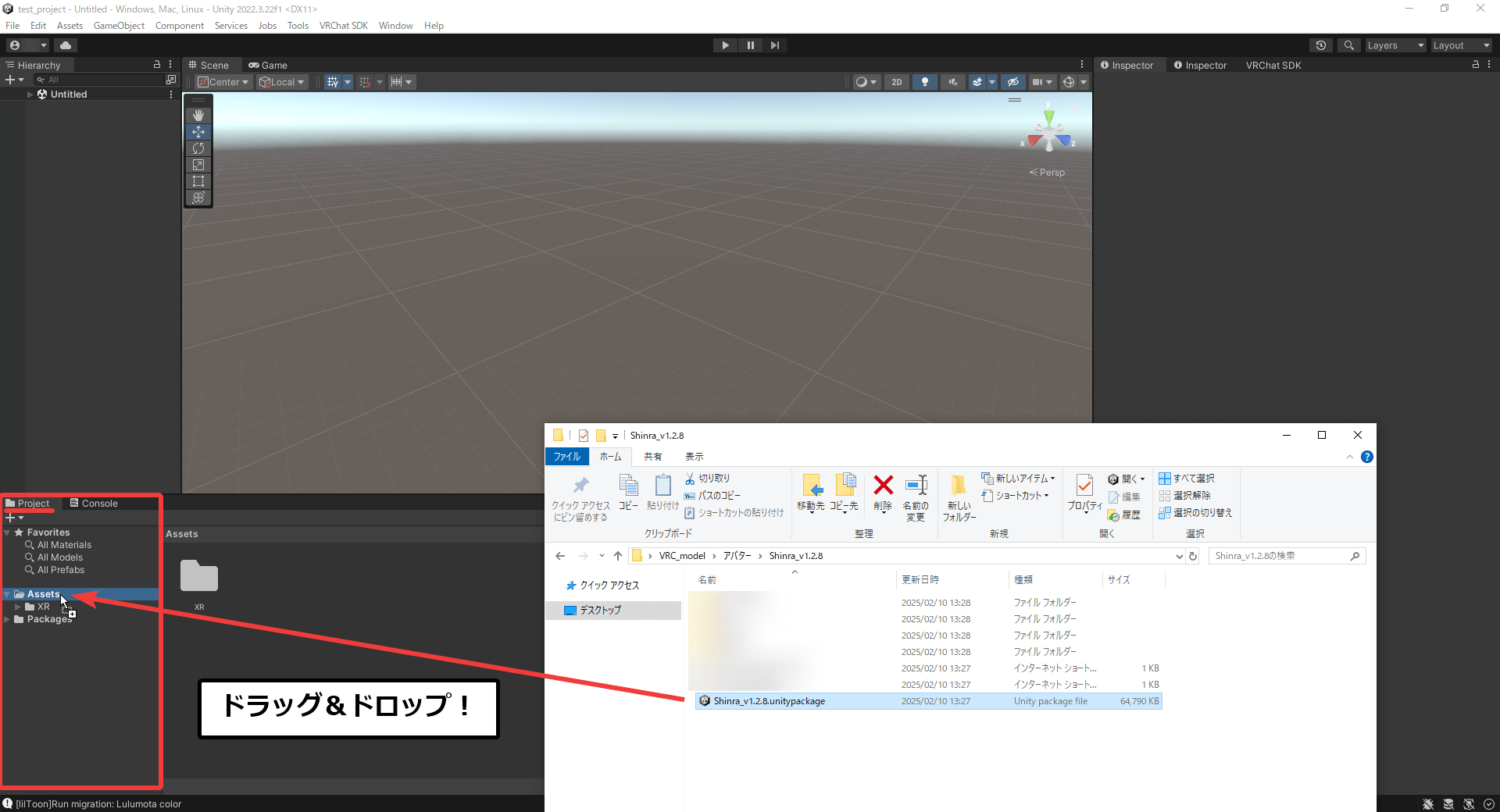
💬 ポイント:
unitypackageは「アバターの設計図と素材一式」です。必ず取り込みましょう!
🎨【実践③】アバターをシーンに配置しよう
取り込んだアバターをシーンに置きます。
配置手順
- 「Project」ビューからアバターPrefabを探す
- 「Hierarchy」ビューにドラッグ&ドロップ
Hierarchy(階層ビュー)にPrefabをドラッグしてシーンに配置します。
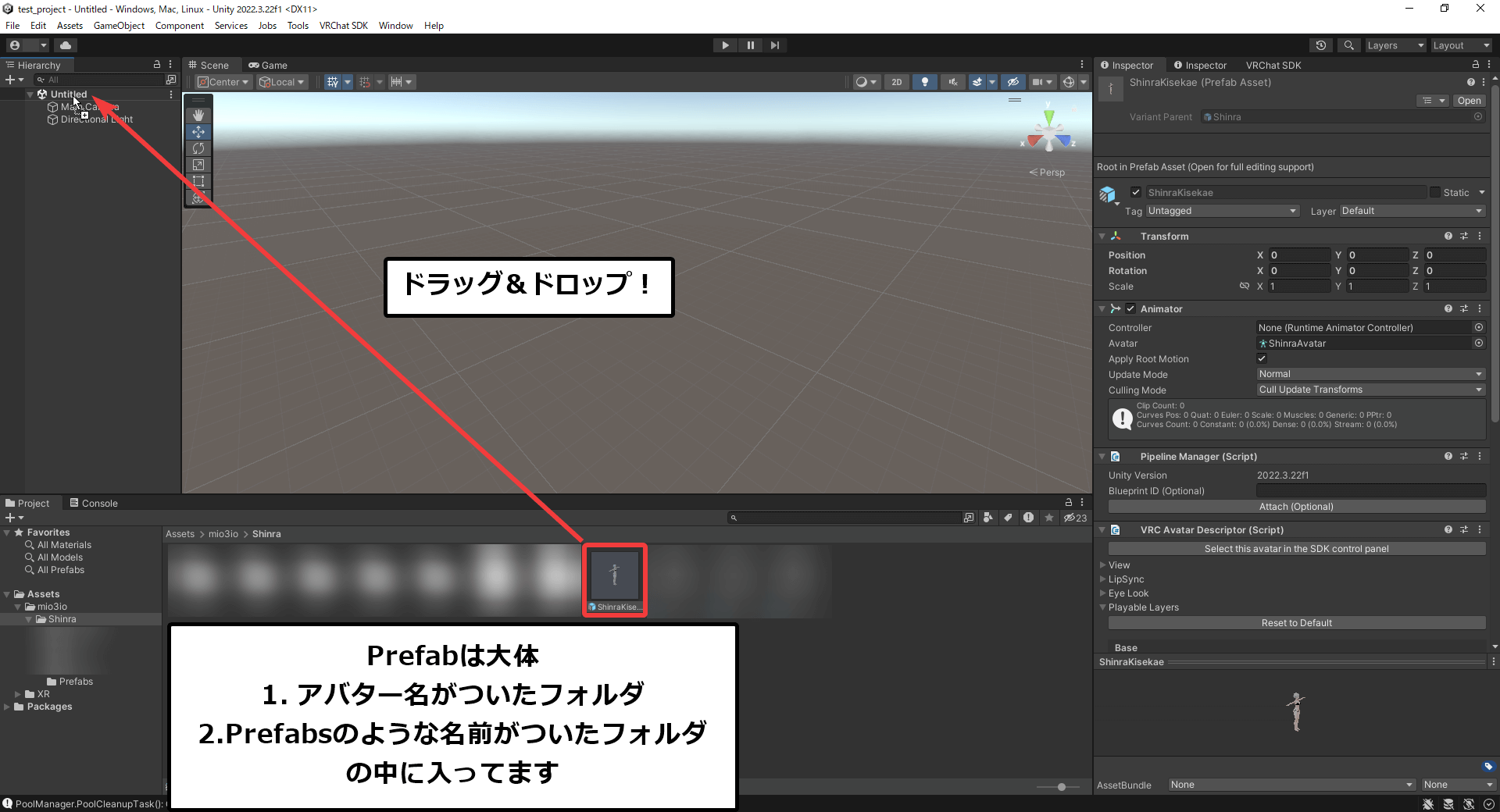
✅ これでUnity上にアバターが出現します!
🚀 【実践④】VRChatにアバターをアップロードしよう
いよいよ、アバターをVRChatにアップロードします!
アップロード手順
- メニューから「VRChat SDK」→「Show Control Panel」を開く
- 「Authentication」タブでログイン
- 「Builder」タブに移動
- アバター名入力・サムネイル画像設定・エラーチェック
- 「Build & Publish」をクリック
Unity上部メニューから 「VRChat SDK」→「Show Control Panel」 を選択します。
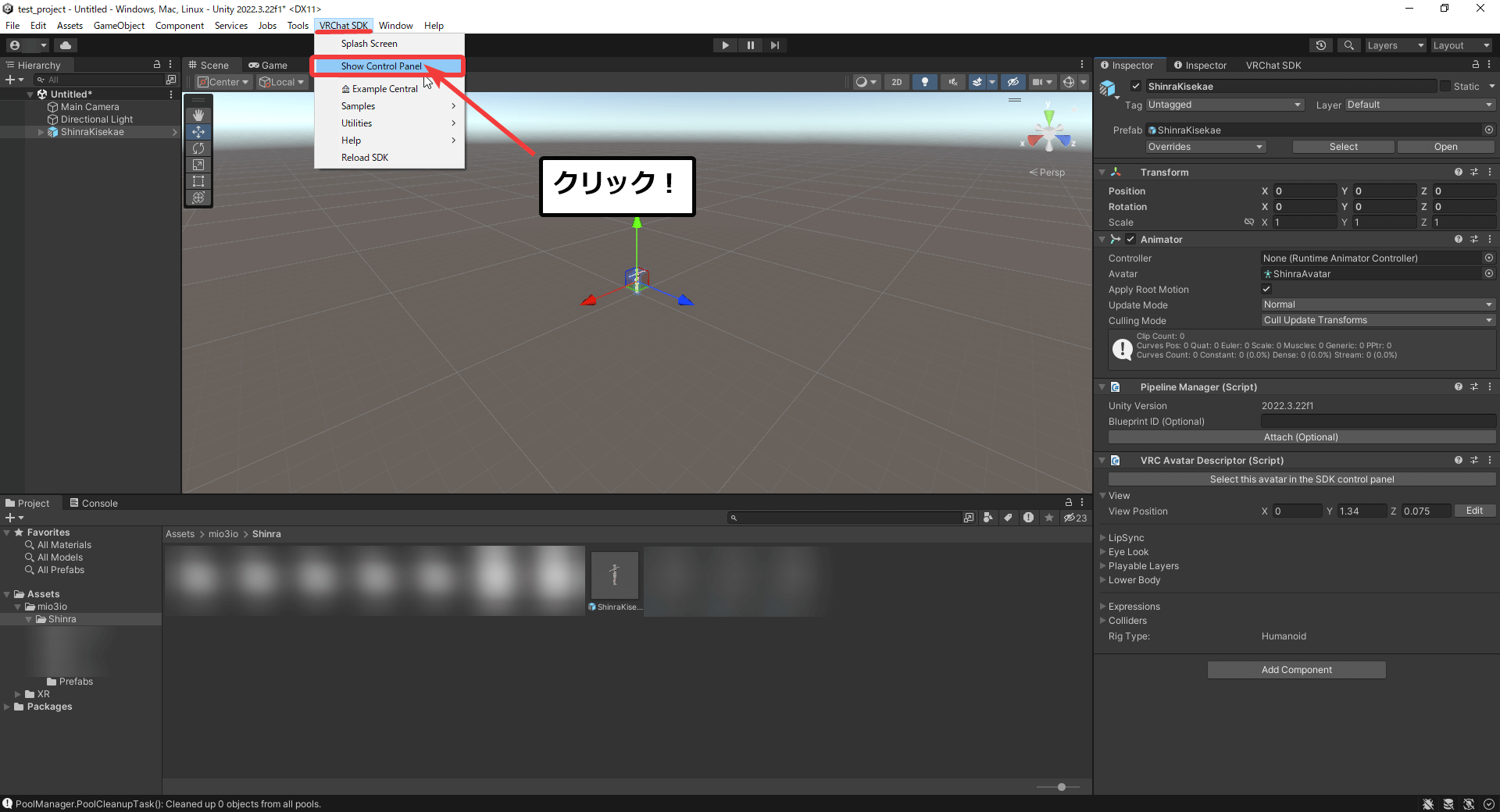
「Builder」タブでアップロードの設定を行い、アップロードします。
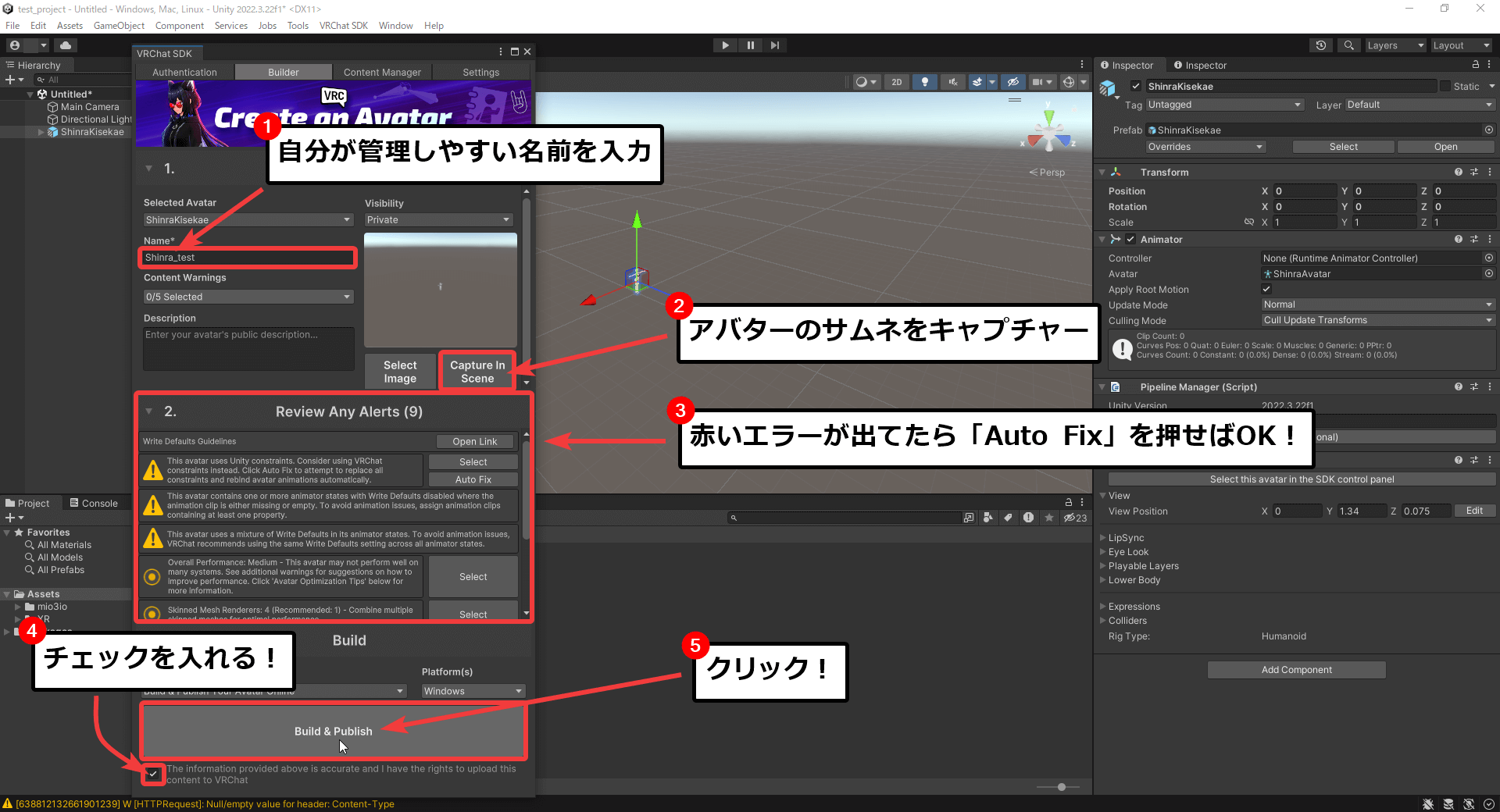
これでアップロード完了です!
✅VRChat内でメニューを開き、「アバター」→「アップロードしたもの」からアップロードしたアバターを選んで使いましょう。
🛠 よくあるトラブルと対処法
アバターのアップロード時や表示時に、以下のようなトラブルが発生することがあります。対処法を確認して、問題を解決しましょう。
| トラブル | 対処法 |
|---|---|
| ❌ アップロードエラーが出る | SDKの「Builder」タブでエラーメッセージを確認し、 「Auto Fix」ボタンで自動修正を試みましょう。 |
| ❌ アバターが真っピンクになる | シェーダーが正しく読み込まれていない可能性があります。 特にQuest対応アバターでは、lilToonなどのQuest対応シェーダーを使用しましょう。 |
| ❌ アップロードできない | VRChatの信頼レベルが「New User」未満の場合、アバターのアップロードが制限されます。 まずはVRChatを数日プレイして、トラストランクを上げましょう。 |
🎉 お疲れさまでした!
これで、UnityとVCCを使ったVRChatアバターの導入が完了しました!
最初は手順が多く感じるかもしれませんが、何度かやれば自然と覚えられるようになります。
次は「衣装の切り替え」や「表情トグル」など、カスタマイズにも挑戦してみましょう!
おすすめの改変ガイドはこちら👇
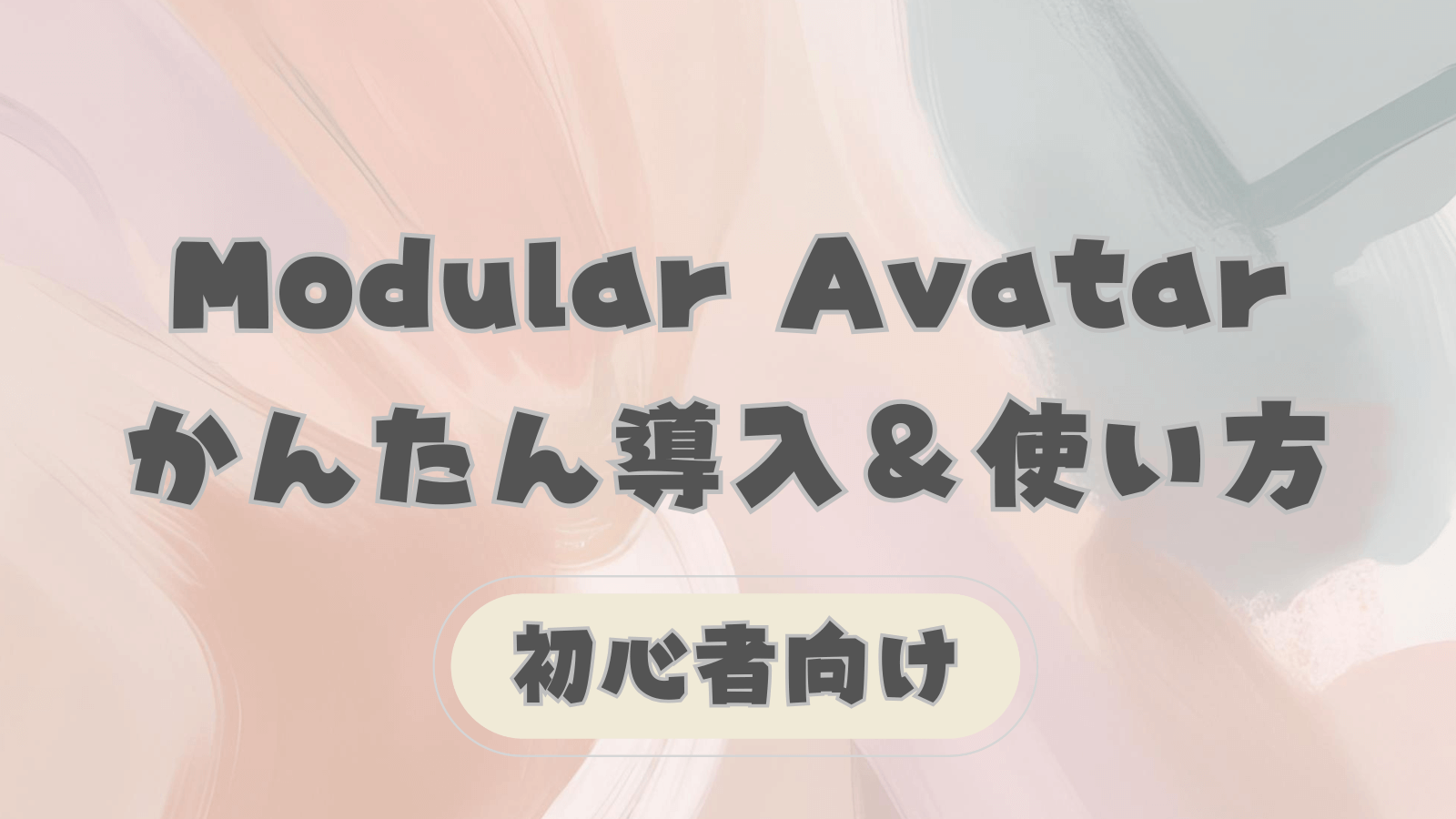
著作権・改変に関するご案内
- 当サイトで掲載している画像は、各制作者様から掲載許諾を得た上で使用しております。無断転載・再配布は禁止されています。
- また、当サイトで紹介しているアバター改変方法は、すべてVRChat公式のUnity・VCC・公式SDKを使用した合法的な手順に基づいています。

